Skift baggrund i Microsoft Teams-møder
Hold din baggrund privat under Teams-møder ved at sløre eller ændre din baggrund. Upload dine egne billeder, eller vælg mellem baggrundsbilleder, der allerede findes i Teams.
I Teams Premium skal du anvende logoer eller billeder fra varemærket på din baggrund.
: Sløring eller udskiftning af din baggrund forhindrer muligvis ikke følsomme oplysninger i at blive synlige for andre personer i opkaldet eller mødet.
Skift baggrund
Før et møde
-
Gå til din Teams-kalender.
-
Vælg et møde, og vælg Deltag.
-
På skærmen til forhåndstilmelding skal du vælge Effekter og avatarer

-
Vælg Slør

-
Vælg en Teams-baggrund for at anvende den på dit videofeed, eller upload og anvend din egen.
-
Hvis du vil bruge dit eget billede, skal du vælge Flere videoeffekter > Tilføj ny og derefter vælge en, der skal overføres fra computeren. Sørg for, at det er en .JPG-, .PNG- eller .BMP-fil.
-
-
Hvis du vil deaktivere baggrundseffekter, skal du vælge Ingen. Din baggrund bevares i alle dine møder og opkald, indtil du ændrer den igen.
: Hvis du ikke kan se denne indstilling i menuen, er funktionen muligvis ikke tilgængelig på din enhed.
Under et møde
-
Deltag i et Teams-møde.
-
I dine mødekontrolelementer skal du vælge Flere handlinger


-
Vælg Videoindstillinger.
-
Vælg Slør

-
Vælg en Teams-baggrund for at anvende den på dit videofeed.
-
Vælg Tilføj ny

-
-
Vælg Eksempel for at få vist baggrunden, før du anvender den.
-
Vælg Anvend.
:
-
Linux-brugere kan ikke bruge denne funktion.
-
Baggrundseffekter er ikke tilgængelige, hvis du bruger Teams via optimeret VDI (Virtual Desktop Infrastructure).
Brug kunstig intelligens til at dekorere din baggrund i et møde
Udnyt den nye AI-genererede Dekora-effekt i Teams for at tilpasse dine baggrunde yderligere. Der er fem muligheder at vælge mellem:
-
Ryd op: Ryd op i dine omgivelser, fjern rod og skab en mere strømlinet og minimalistisk æstetik.
-
Fancy: Indeholder overdådige og elegante dekorative elementer, som tapet, stearinlys og lysekroner.
-
Drivhus: Tilføjer planter og grønne områder i dit område.
-
Fejring: Omfatter festlige dekorationer som balloner, streamere og belysning.
-
Overrask mig: Cykler gennem en række forskellige stilarter og temaer for at transformere dit rum, herunder 2D-animation, undersøisk, et blokstildesign, der minder om Minecraft, og et rumtransporttema.
Hvis du vil aktivere denne funktion, skal du følge de samme trin som ovenfor for at ændre baggrunden enten før eller under mødet.
-
Når du er i menuen med videoeffekter, skal du vælge Dekorér.
-
Hvis dit kamera er tændt i øjeblikket, slukkes det, mens du vælger en ny baggrund. Vælg Start , når du bliver bedt om at slå kameraet fra og se dine muligheder.
-
Når du har valgt et tema, skal du vælge Generér for at få vist indstillinger.
-
Vælg Opret flere for at få flere valgmuligheder. Du kan også vælge et andet tema, før du genererer mere. Den indstilling, du tidligere har oprettet, vil stadig være tilgængelig.
-
Vælg Anvend, og slå video til for at anvende en baggrund.
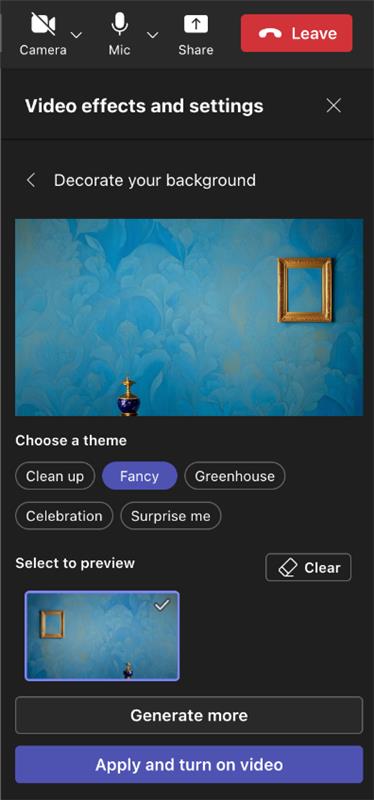
Skift baggrund
Før et møde
-
Gå til din Teams-kalender.
-
Tryk på et møde, og tryk på Deltag.
-
Fra skærmen til forhåndstilmelding skal du trykke på Effekter og avatarer

-
Tryk på Slør

-
Tryk på en Teams-baggrund for at anvende den på dit videofeed, eller upload og anvend din egen.
-
Hvis du vil bruge dit eget billede, skal du trykke på Flere videoeffekter > Tilføj ny og derefter trykke på et billede for at uploade.
-
-
Tryk på Ingen for at slå baggrundseffekter fra.
-
-
Tryk på Det.
Din baggrund bevares i alle dine møder og opkald, indtil du ændrer den igen.
: Hvis du ikke kan se denne indstilling i menuen, er funktionen muligvis ikke tilgængelig på din enhed.
Under et møde
-
Deltag i et Teams-møde.
-
I dine mødekontrolelementer skal du trykke på Mere


-
Tryk på Sløring for at sløre baggrunden.
-
Vælg en Teams-baggrund for at anvende den på dit videofeed, eller upload og anvend din egen.
-
Hvis du vil bruge dit eget billede, skal du vælge Flere videoeffekter > Tilføj ny og derefter vælge en, der skal overføres fra computeren. Sørg for, at det er en .JPG-, .PNG- eller .BMP-fil.
-
-
Vælg Ingen for at slå baggrundseffekter fra.
-
-
Tryk på Udført.
Din baggrund bevares i alle dine møder og opkald, indtil du ændrer den igen.
Android-krav
Hvis du vil ændre baggrunden, skal din Android-enhed have følgende:
-
Teams-mobilapp til Android (version 1416/1.0.0.2021143402 eller nyere)
-
Android version 10 eller nyere
-
GPU
-
Qualcomm Adreno 610 eller nyere
-
Arm Mali-G71 eller nyere
-
Arm Mali-T720 eller nyere
-










