Indsigter i en forsamling i Microsoft Teams
Få værdifulde indsigter i forsamlingsbegivenheder og målgrupper med forsamlingsrapporter og analyser i Microsoft Teams. Kig på data i realtid under en forsamling, herunder antallet af seere, hvilke lande eller områder folk deltager fra, og meget mere. Få mere at vide om tidligere forsamlingsdetaljer med forsamlingsrapporter.
I denne artikel
Analyse for arrangører i realtid
Analyse for arrangører i realtid
Bemærk!: Analyse for arrangører i realtid er tilgængelig som en del af Teams Premium, en tilføjelseslicens, der indeholder yderligere funktioner, der gør Teams-møder mere tilpassede, intelligente og sikre. Kontakt din it-administrator for at få adgang til Teams Premium.
Under en forsamling kan arrangører og andre arrangører se begivenhedsanalyser i realtid, f.eks. antallet af seere, deltagernes land eller område og meget mere. Analyserne består af flere datawidgets, herunder diagrammer og grafer, tabeller for opdelingsfigurer og en tidslinje for seeroplevelsen.
Diagrammer og grafer
Fire oversigtsdiagrammer viser de grundlæggende målepunkter for en forsamling.
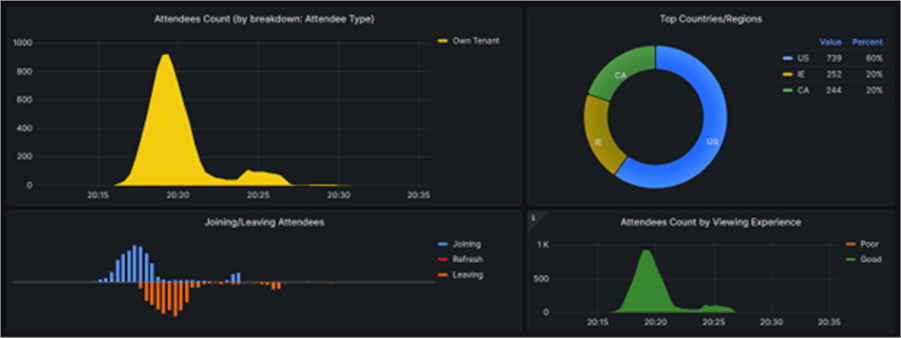
-
Antal deltagere: Viser antallet af tilsluttede seere over tid. Kan ændres for at vise brugere med en bestemt opdelingsfigur (dvs. deltagertype).
-
Mest populære lande/områder: Viser fordelingen af seere efter deres lande eller områder.
-
Deltagere der tilmelder sig/forlader: Viser, om deltagerne tilmelder sig, opdaterer eller forlader mødet på bestemte tidspunkter under begivenheden.
-
Antallet af deltagere ud fra visningsoplevelsen: Viser, om brugerne har en god oplevelse (grøn) eller dårlig oplevelse (orange).
Tabeller for opdelingsfigurer
Tabellerne for opdelingsfigurer giver en detaljeret opdeling efter dimension, herunder seerantal, oplevelse, procent for gentagning i buffer og sessionslængde.
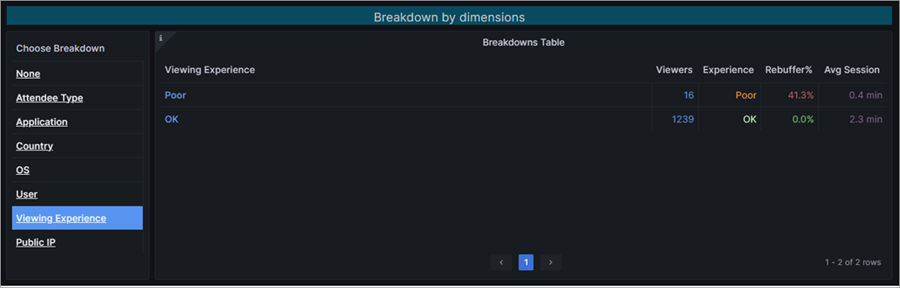
Dimensioner inkluderer:
-
Ingen: Viser alle seere.
-
Deltagertype: Grupperer seere baseret på deres organisation (samme organisation, gæst osv.).
-
Egen lejer: Disse deltagere er fra din organisation.
-
På tværs af lejere: Disse deltagere godkendes (er logget på en konto, før de tilmelder sig rådhuset) og uden for din organisation.
-
Gæster: Disse deltagere er anonyme eller ikke-godkendte (ikke logget på en konto, før de tilmelder sig rådhuset) og uden for din organisation.
-
-
Program: Grupperer seere baseret på det program, de får vist med (f.eks. Microsoft Edge, Skrivebordsversion af Teams osv.).
-
Land/område: Viser seere baseret på områder.
-
Operativsystem: Grupperer seere efter deres operativsystemer.
-
Bruger: Viser brugerne individuelt efter deres AAD-objekt-id (Azure Active Directory).
-
Visningsoplevelse: Grupperer seere efter deres oplevelse (god eller dårlig).
-
Offentlig IP: Grupperer seere efter de første tre oktetter af deres offentlige IP-adresse.
Tidslinje for visningsoplevelse
Tidslinjen for visningsoplevelsen viser, hvornår deltagerne havde en god eller dårlig visningsoplevelse under en forsamling. Dette genereres ud fra, om deltagerne oplevede med gentagning i buffer eller frosne videorammer.
|
Gentagning i buffer % |
Farvekode |
Bestemmelse |
|---|---|---|
|
Mindre end 2,5 % |
Grøn |
En oplevelse betragtes som god, når der er mindre end 2,5 % gentagning i buffer under begivenheden. |
|
Mere end 2,5 % |
Orange |
En oplevelse betragtes som dårlig, når der er mere end 2,5 % gentagning i buffer, og en betydelig brugerbase er repræsenteret. |
Du kan få vist tidslinjedata baseret på forskellige dimensioner.
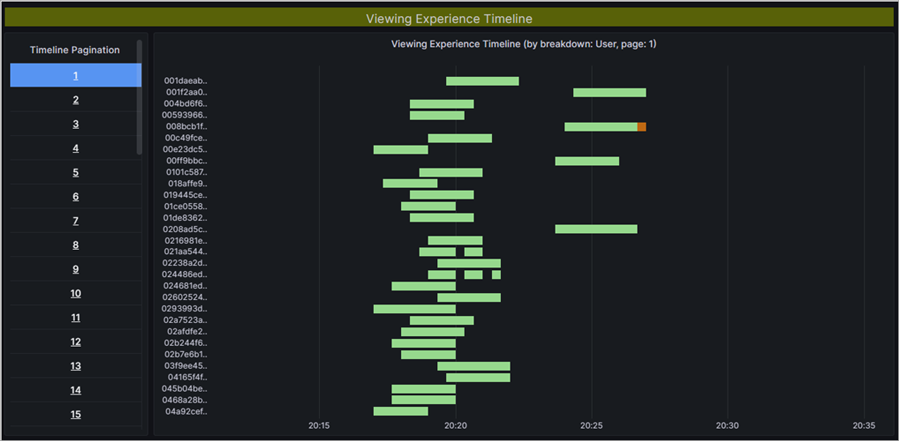
Hvis du vil se mere detaljerede data, skal du fremhæve en del af en graf ved at klikke og trække markøren hen over den sektion, du vil have flere oplysninger om. Når du slipper, opdateres dataene, så de kun afspejler det fremhævede tidsinterval.
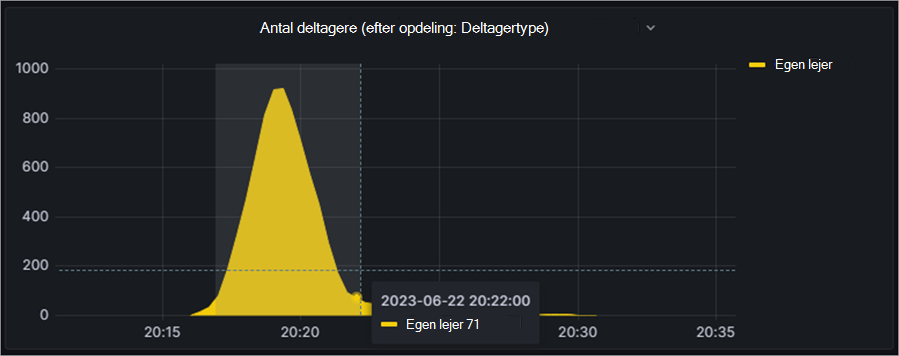
Få adgang til og eksportér analyser i realtid
Bemærk!: Analyse for arrangører i realtid er tilgængelig som en del af Teams Premium, en tilføjelseslicens, der indeholder yderligere funktioner, der gør Teams-møder mere tilpassede, intelligente og sikre. Kontakt din it-administrator for at få adgang til Teams Premium.
Sådan får du adgang til analyse i realtid:
-
Gå til din Teams-kalender.
-
Åbn en forsamling.
-
Vælg Administrer begivenhed.
-
Gå til Rapporter, og vælg Vis begivenhedsindsigt

Data vil være tilgængelige, når forsamlingen starter og er tilgængeligt i op til 28 dage
Sådan eksporterer du analysedata for seere:
-
Åbn den datawidget, du vil eksportere.
-
Vælg rullepilen ud for widgetnavnet.
-
Vælg Undersøg > Data for at få vist eksportindstillinger.
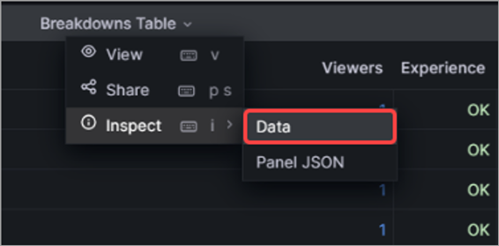
-
Vælg dine foretrukne eksportindstillinger.
-
Vælg Download CSV.
Få vist og download forsamlingsrapporter
Når en forsamling slutter, kan du se på forsamlingsrapporter for at se, hvor mange deltagere der var til din begivenhed, hvor længe begivenheden varede, og den gennemsnitlige deltagertid. Se deltagernes roller, tid for tilmelding og for at forlade, og hvor længe de deltog.
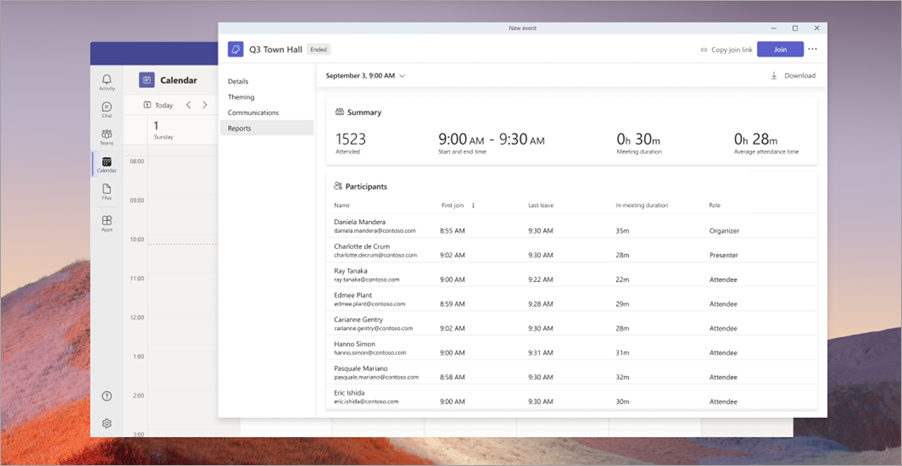
Sådan får du vist en forsamlingsrapport:
-
Gå til din Teams-kalender.
-
Åbn en tidligere forsamlingsbegivenhed.
-
Vælg Rapporter.
-
Hvis du vil have vist andre forsamlingsrapporter, skal du vælge dato og klokkeslæt. Vælg derefter datoen for den rapport, du vil have vist.
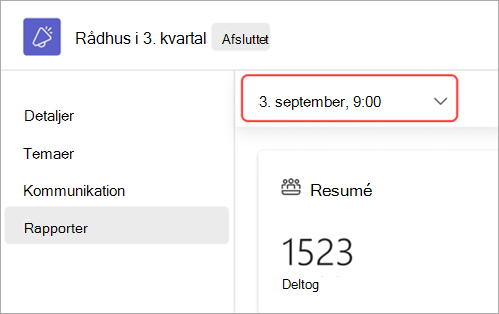
-
Vælg Download for at gemme og downloade rapporten til din enhed.










