Brug af lobbyen i Microsoft Teams-møder
Brug mødelobbyen i Teams-møder for at forhindre personer i at deltage direkte i et møde, når de deltager. Arrangører, andre arrangører og præsentationsværter får besked, når folk kommer ind i lobbyen og kan lade dem deltage i mødet.
I denne artikel
Lobbyindstillinger
Hvert møde bruger som standard de lobbyindstillinger, der er angivet af din it-administrator, men du kan ændre dem før eller under mødet. Du kan muligvis ikke ændre nogle indstillinger, hvis mødet bruger en skabelon eller følsomhedsmærkat.
Vælg, hvem der kan gå uden om lobbyen
Som mødearrangør kan du bestemme, hvem der kommer direkte ind i dine møder, og hvem der skal vente på, at nogen lukker dem ind.
Hvis du vælger at få folk til at vente, får du (og alle andre, der har tilladelse til at give personer adgang), vist en liste over personer i lobbyen. Derfra kan du vælge, om du vil indrømme eller afvise dem.
|
Hvem kan tilsidesætte lobbyen? |
Hvad sker der? |
Anbefales til... |
|---|---|---|
|
Kun arrangører og medarrangører |
Som mødearrangør kan du og alle andre arrangører komme direkte ind i mødet. Alle andre venter i lobbyen. |
Du vil have alle andre til at vente i lobbyen, indtil du er klar til at give dem adgang. |
|
Mennesker, der er inviteret* |
Alle, der modtager invitationen, herunder dem, den er videresendt til, deltager direkte i mødet. Mennesker uden en Teams-konto går ikke uden om lobbyen. Desuden understøttes distributionslister med op til 10.000 brugere. Hvis du ikke vil have folk til at videresende invitationen til andre, skal du slå Tillad videresendelse i invitationen fra. |
Du vil have en bestemt, begrænset gruppe af personer, der blev inviteret via deres Teams-konti, til at deltage direkte i mødet, og alle andre til at vente i lobbyen. |
|
Mennesker i min organisation |
Kun personer i din organisation kan komme direkte ind i dit møde. Alle andre venter i lobbyen. |
Du vil have alle gæster og eksterne personer til at vente i lobbyen, så du kan godkende dem én ad gangen. |
|
Mennesker i min organisation og gæster |
Mennesker i din organisation, og personer med gæsteadgang kan komme direkte ind i dit møde. |
Du ønsker, at alle eksterne personer (alle uden for din organisation, undtagen gæster) skal vente i lobbyen, så du kan godkende dem én ad gangen. |
|
Mennesker i min organisation, pålidelige organisationer og gæster |
Alle fra din organisation og organisationer, som din it-administrator har konfigureret en forbindelse til, eller alle, der deltager som gæst, vil kunne springe lobbyen over. |
Du ønsker, at nogle eksterne personer (f.eks. personer, der deltager uden en Teams-konto, og personer fra organisationer, som din it-administrator ikke har konfigureret en forbindelse til) skal vente i lobbyen, så du kan godkende dem én ad gangen. |
|
Alle |
Alle, der har adgang til mødelinket, kommer direkte ind i mødet, herunder personer, der ringer ind. Afhængigt af den mødepolitik, der er konfigureret af din it-administrator, kan personer, der deltager uden en Teams-konto,personer fra upålidelige organisationer og personer, der ringer ind, blive placeret i lobbyen, indtil en person fra din organisation eller en organisation, der er tillid til, deltager i mødet, også selvom indstillingen Alle er valgt. |
Du vil ikke have nogen til at vente i lobbyen. Du ønsker, at alle skal kunne deltage i dine møder uden specifik godkendelse. |
* I forbindelse med kanalmøder er det kun de kanalmedlemmer, der inviteres direkte, der kan springe lobbyen over.
Skift indstillinger for lobby
Du kan ændre lobbyindstillingerne før, under eller efter et møde (i tilfælde af en møderække). Ændringerne gælder kun for det møde, du ændrer dem i, medmindre mødet er en del af en serie. Derefter anvendes ændringerne på alle fremtidige møder i den serie. Hvis du vil ændre standardindstillingerne for lobbyen, skal du kontakte din it-administrator.
Før et møde
-
Vælg et møde i din Teams-kalender.
-
I Detaljer skal du vælge Indstillinger

-
Hvis mødet er en del af en serie, skal du vælge Vis serie for at ændre hele serien.
-
-
Vælg Sikkerheds

-
I rullemenuen Hvem kan springe lobbyen over? skal du vælge, hvem der kan springe lobbyen over.
-
Slå Mennesker, der ringer ind, kan slå lobbyen til eller fra.
Bemærkninger!:
-
Når denne til/fra-funktion er slået til, deltager personer, der ringer via telefon, direkte i dit møde. Denne indstilling er låst, hvis lobbyen er indstillet til Alle eller Kun arrangører og medarrangører.
-
Hvis du ringer ind, venter andre arrangører, der forsøger at deltage i opkaldet, da arrangører venter i lobbyen. Medarrangører kan altid springe lobbyen over, medmindre Mennesker opkald kan gå uden om lobbyen er slået fra.
-
Afhængigt af den politik, der er angivet af din it-administrator, kan personer, der ringer ind, stadig være placeret i lobbyen midlertidigt, indtil en person fra din organisation eller en organisation, der er tillid til, deltager i mødet.
-
-
Markér Gem. Ændringer træder i kraft med det samme.
Under et møde
Hvis du ændrer indstillingerne for lobbyen under et møde, vil de personer, der venter i lobbyen, stadig være der.
-
I mødevinduet skal du vælge Flere handlinger



-
I rullemenuen Hvem kan tilsidesætte lobbyen? skal du vælge den indstilling, du vil anvende.
-
Slå Mennesker opkald kan gå uden om lobbyen til eller fra, hvis det er tilgængeligt.
-
Markér Gem.
Giv adgang til eller afvis deltagere
Arrangører, medarrangører og præsentationsværter kan give adgang til eller afvise personer fra lobbyen, når mødet starter. Du kan gøre deltagerne til medarrangører og præsentationsværter i mødeindstillingerne.
Du kan også ændre, hvilke roller der kan give adgang til eller afvise personer fra lobbyen i mødeindstillingerne:
Sådan administrerer du, hvem der kan give adgang til eller afvise personer fra lobbyen:
-
Åbn mødeoplysningerne fra din Teams-kalender.
-
Vælg Indstillinger

-
Gå til Sikkerheds

-
Ud for Hvem kan give adgang fra lobbyen?, skal du vælge en indstilling i rullemenuen.
-
Markér Gem.
Sådan giver du adgang til eller afviser deltagere:
-
Vælg Mennesker

-
Under Venter i lobbyen:
-
Markér afkrydsningsfeltet ud for en persons navn for at give vedkommende adgang.
-
Vælg X ud for en persons navn for at afvise vedkommende.
-
Vælg Giv adgang til alle for at lade alle komme ind fra lobbyen.
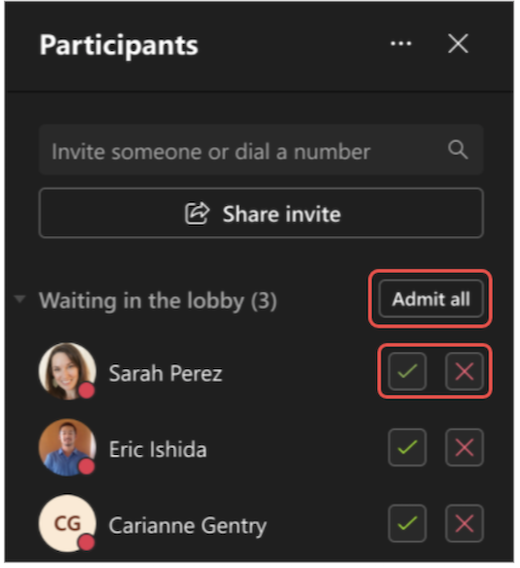
-
Slå lobbyen fra for et møde
Hvis du vil have alle til at deltage direkte i mødet, skal du angive Hvem kan springe lobbyen over? til Alle. Denne ændring gælder for det pågældende møde og fremtidige møder, hvis det er en del af en mødeserie. Kontakt din it-administrator, hvis du vil ændre denne indstilling for alle fremtidige møder, du organiserer.
Bemærk!: Hvis anonyme deltagere deltager først, venter de i lobbyen. De får automatisk adgang til mødet, når en person fra din organisation, en organisation, der er tillid til, eller en gæstebruger deltager. Kontakt din it-administrator for at give anonyme deltagere tilladelse til at starte møder.
Du kan også fjerne personer eller låse mødet.
Sådan fjerner du personer fra mødet:
-
Vælg Mennesker

-
Hold markøren over navnet på den person, du vil fjerne.
-
Vælg Flere indstillinger











