فتح المرفقات وحفظها وتحريرها في Outlook
Applies To
Outlook لـ Microsoft 365 Outlook 2024 Outlook 2021 Outlook 2019 Outlook 2016 Outlook على الويب Outlook.com Outlook الجديد لنظام التشغيل Windowsيتم تحديد رسائل البريد الإلكتروني التي تتضمن مرفقات بواسطة أيقونة قصاصة ورقية 
يمكنك استخدام مستعرض وOneDrive لعرض المرفقات وتحريرها وإرسالها باستخدام Outlook Web App أو Outlook على الويب أو حسابات Outlook.com.
تسمح لك معاينة الملفات بعرض المرفقات في Outlook دون فتحها في تطبيق منفصل. ما عليك سوى النقر فوق أيقونة المرفق في جزء القراءة لمعاينة الملف.
ملاحظة بشأن الأمان: يقبل outlook مجموعة واسعة من أنواع الملفات المختلفة، ولكنه يعمل على حظر المرفقات التي قد تكون غير آمنة (بما في ذلك ملفات bat. وexe. وvbs. وjs.) التي يمكن أن تحتوي على فيروسات. حتى مع حماية مرفقات Outlook، كن حذراً عند فتح أي مرفق، وبوجه خاص إذا كان من قبل شخص لا تعرفه أو لا تثق به. عندما يساورك الشك، تأكد من أصالة المرفق من المرسل. احتفظ أيضا ببرنامج مكافحة الفيروسات على الكمبيوتر محدثا.
حدد خيار علامة التبويب أدناه لإصدار Outlook الذي تستخدمه. ما هو إصدار Outlook المتوفر لديّ؟
فيOutlook الجديد ، يمكنك:
فتح المرفقات أو معاينتها | حفظ المرفقات | تحرير المرفقات
ملاحظة: إذا لم تعمل الخطوات الموجودة ضمن علامة التبويب Outlook الجديد هذه، فقد لا تستخدم Outlook for Windows الجديد بعد. حدد Outlook الكلاسيكي واتبع هذه الخطوات بدلا من ذلك.
فتح المرفقات أو معاينتها فيOutlook الجديد
بشكل افتراضي، يمكنك معاينة الملفات من معظم برامج Microsoft Office/Microsoft 365 بما في ذلك Word وPowerPoint وExcel وVisio. يمكنك أيضاً معاينة عناصر بريد Outlook الإلكتروني والصور والملفات النصية المرفقة.
في معظم الأوقات، ستظهر الملفات المرفقة في "جزء القراءة" مباشرة أسفل رأس الرسالة أو موضوعها.
انقر نقرا واحدا أو انقر نقرا مزدوجا فوق الملف المرفق لفتحه. اعتمادا على ما إذا كنت تستخدم حساب عمل أو مؤسسة تعليمية أو حسابا شخصيا، قد يفتح الملف تلقائيا في معاينة أو سيتم فتحه في تطبيق نوع الملف (مثل Word أو Excel أو PowerPoint).
أو حدد القائمة المنسدلة واختر معاينة أو كيفية الفتح استنادا إلى نوع الملف. على سبيل المثال، إذا كان ملفا Word، فحدد فتح في Word.
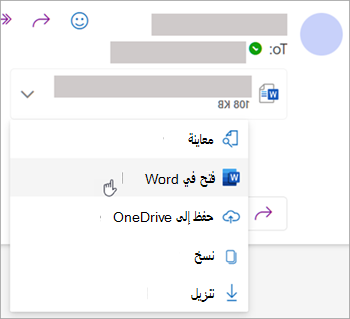
حفظ المرفقات فيOutlook الجديد
-
لحفظ المرفق فيOutlook الجديد ، انقر فوق سهم القائمة المنسدلة وحدد تنزيل أو حفظ إلى OneDrive.انقر فوق تنزيل لحفظ مرفق واحد على الكمبيوتر أو موقع التخزين السحابي. انقر فوق تنزيل الكل لحفظ كافة المرفقات من رسالة واحدة.
-
اختر المجلد الذي تريد حفظ الملف فيه وحدد حفظ. يتم تعيين موقع الحفظ افتراضيا إلى المجلد الأخير الذي حفظت ملفا فيه.
يمكنك أيضا حفظ مرفق عن طريق سحب المرفق وإسقاطه من رسالة البريد الإلكتروني إلى سطح المكتب.
تحرير المرفقات وإرسالها فيOutlook الجديد
يمكنك استخدام مستعرض وOneDrive لعرض المرفقات وتحريرها وإرسالها. يمكن تحرير ملفات Office في المستعرض أو تطبيق Office. إذا كنت تريد تحرير مرفق من نوع ملف غير معتمد، يتعين عليك تنزيل الملف وفتحه لتحريره.
-
للعرض أو المعاينة، حدد الرسالة أو عنصر التقويم أو المهمة التي تحتوي على المرفق. انقر فوق أو اضغط على واختر معاينة.
-
للتحرير، اضغط على واختر تحرير في المستعرض. إذا كان Office مثبتا لديك، فسترى أيضا خيار التحرير في تطبيق سطح المكتب.
-
لإرسال رسالة، حدد رد أو إعادة توجيه أو رسالة جديدة، وحدد مشبك الورق لاختيار المرفق.
تلميح: ستكون أي ملفات قمت بتحريرها في المستعرض في مجلد مرفقات OneDrive .
في Outlook الكلاسيكي، يمكنك:
فتح المرفقات ومعاينة | تشغيل معاينة الملف أو إيقاف تشغيلها | حفظ المرفقات | تحرير المرفقات
فتح المرفقات ومعاينةها في Outlook الكلاسيكي
بشكل افتراضي، يمكنك معاينة الملفات من معظم برامج Microsoft Office/Microsoft 365 بما في ذلك Word وPowerPoint وExcel وVisio. يمكنك أيضاً معاينة عناصر بريد Outlook الإلكتروني والصور والملفات النصية المرفقة.
في معظم الأوقات، ستظهر الملفات المرفقة في "جزء القراءة" مباشرة أسفل رأس الرسالة أو موضوعها. في بعض الأحيان، سترى المرفقات في نص الرسالة.
انقر نقرا مزدوجا فوق أيقونة المرفق لفتح المرفق.
معاينة مرفق في Outlook الكلاسيكي
يمكن عرض مرفقات الملفات في "جزء القراءة" أو في النص الأساسي لرسالة بريد إلكتروني دون فتح برنامج آخر:
-
انقر بزر الماوس الأيمن فوق المرفق وحدد معاينة.
-
حدد الرجوع إلى الرسالة (أو إظهار الرسالة) للتبديل بين المعاينة ونص الرسالة.
ملاحظات:
-
تعمل ميزة عارض المرفقات في Outlook فقط إذا كان لديك الإصدار نفسه من Word أو Excel أو PowerPoint مثبتاً أثناء استخدام إصدار Outlook لمعاينة المرفق.
-
يتطلب معاين المرفقات أيضا تكوين خيارات واجهة المستخدم في Word وExcel وPowerPoint وOutlook بنفس الإعداد. خيارات هذا الإعداد هي تحسين للحصول على أفضل مظهر وتحسين للتوافق.
-
يمكن أن يظهر مرفق ما في جزء القراءة أو في النص الأساسي للرسالة. في جزء القراءة، انقر فوق المرفق تحت سطر الموضوع لمعاينة الملف أو العنصر. تعذرت معاينة المرفقات ضمن نص الرسالة الأساسي. لعرضها، افتح المرفق.
تشغيل معاينة الملف أو إيقاف تشغيلها
يمكنك تبديل القدرة على معاينة الملفات في "مركز التوثيق" الكلاسيكي في Outlook.
-
في Outlook ، حدد خيارات > الملفات > مركز التوثيق > إعدادات مركز التوثيق.
-
على اليسار، حدد معالجة المرفقات.
-
لإيقاف تشغيل كل عارضات المرفقات، انقر فوق إيقاف تشغيل معاينة المرفقات.
-
لإيقاف تشغيل معاين مرفق معين، انقر فوق معاينات المرفقات والمستندات، وقم بإلغاء تحديد خانة الاختيار للمعاين الذي تريد إيقاف تشغيله، ثم حدد موافق.
ملاحظة حول معاينات مرفقات الجهات الخارجية في Outlook الكلاسيكي
قد يوفر موردو برامج الجهات الخارجية معايناتهم الخاصة التي تدعم أنواع ملفات المرفقات الإضافية؛ يمكنك استخدام مستعرض الويب للبحث في الويب للعثور على معلومات إضافية. عند التوفر، يمكنك تنزيل العارضات وتثبيتها لمعاينة أنواع الملفات الإضافية في Outlook.
للمساعدة على حمايتك من تعليمات برمجية ضارة يعطل المحتوى النشط المضمن في المرفقات (بما في ذلك برامج نصية ووحدات ماكرو وعناصر تحكم ActiveX) خلال المعاينة. ينبغي أن تعاين المرفقات أو تفتحها من مصادر موثوقة فقط.
حفظ المرفقات في Outlook for Windows الكلاسيكي
لحفظ المرفق، اختر سهم القائمة المنسدلة إلى يمين أيقونة المرفق لفتح قائمة المرفقات.
اختر حفظ باسم لحفظ مرفق واحد على الكمبيوتر أو موقع التخزين السحابي. اختر حفظ كافة المرفقات لحفظ كافة المرفقات من رسالة واحدة. بشكل افتراضي، سيتم حفظ جميع المرفقات في مجلد المستندات، ولكن يمكنك اختيار موقع مختلف في كل مرة تحفظ فيها المرفقات.
يمكنك أيضا حفظ مرفق عن طريق سحب المرفق وإسقاطه من رسالة البريد الإلكتروني إلى سطح المكتب.
تحرير المرفقات وإرسالها في Outlook الكلاسيكي
يمكنك استخدام مستعرض وOneDrive لعرض المرفقات وتحريرها وإرسالها. يمكن تحرير ملفات Office في المستعرض أو تطبيق Office. إذا كنت تريد تحرير مرفق من نوع ملف غير معتمد، يتعين عليك تنزيل الملف وفتحه لتحريره.
-
للعرض أو المعاينة، حدد الرسالة أو عنصر التقويم أو المهمة التي تحتوي على المرفق. انقر فوق أو اضغط على واختر معاينة.
-
للتحرير، اضغط على واختر تحرير في المستعرض. إذا كان Office مثبتا لديك، فسترى أيضا خيار التحرير في تطبيق سطح المكتب.
-
لإرسال رسالة، حدد رد أو إعادة توجيه أو رسالة جديدة، وحدد مشبك الورق لاختيار المرفق.
تلميح: ستكون أي ملفات قمت بتحريرها في المستعرض في مجلد مرفقات OneDrive .
في Outlook على ويب أو Outlook.com، يمكنك:
فتح المرفقات ومعاينة | حفظ (أو تنزيل) المرفقات | تحرير المرفقات
فتح المرفقات ومعاينةها في Outlook على ويب أو Outlook.com
في معظم الأوقات، ستظهر الملفات المرفقة في "جزء القراءة" مباشرة أسفل رأس الرسالة أو موضوعها.
انقر نقرا واحدا أو انقر نقرا مزدوجا فوق الملف المرفق لفتحه. اعتمادا على ما إذا كنت تستخدم حساب عمل أو مؤسسة تعليمية أو حسابا شخصيا، قد يفتح الملف تلقائيا في معاينة أو سيتم فتحه في تطبيق نوع الملف (مثل Word أو Excel أو PowerPoint).
أو حدد القائمة المنسدلة للمرفق واختر كيفية الفتح استنادا إلى نوع الملف. على سبيل المثال، إذا كان ملفا Word، فحدد تحرير في المستعرض أو تحرير في Word تطبيق سطح المكتب.
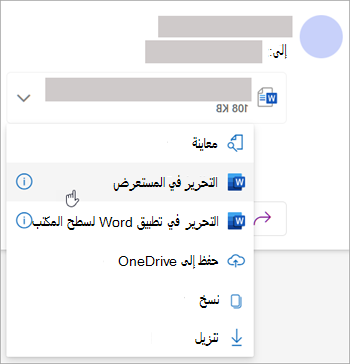
حفظ (أو تنزيل) المرفقات في Outlook على ويب أو Outlook.com
-
حدد الرسالة التي تحتوي على المرفق الذي تريد تنزيله.
-
إلى جانب المرفق، حدد

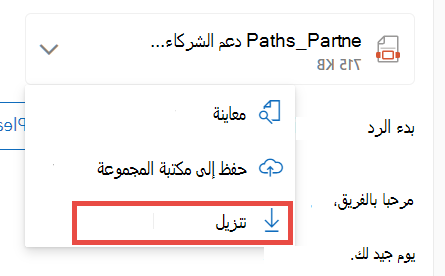
-
حدد تنزيل أو حفظ إلى OneDrive أو تنزيل الكل لحفظ كل المرفقات من رسالة واحدة.
-
اختر المجلد الذي تريد حفظ الملف فيه وحدد حفظ. يتم تعيين موقع الحفظ افتراضيا إلى المجلد الأخير الذي حفظت ملفا فيه.
تلميح: يمكنك أيضا حفظ مرفق عن طريق سحب المرفق وإسقاطه من رسالة البريد الإلكتروني إلى سطح المكتب.
تحرير مرفق في Outlook على ويب أو Outlook.com
يمكن تحرير ملفات Office في المستعرض أو تطبيق Office. إذا كنت تريد تحرير مرفق من نوع ملف غير معتمد، يتعين عليك تنزيل الملف وفتحه لتحريره.
-
حدد الرسالة أو عنصر التقويم أو المهمة التي تحتوي على المرفق.
-
بجوار المرفق، حدد واختر تحرير في المستعرض. إذا كان Office مثبتا لديك، فسترى أيضا خيار التحرير في تطبيق سطح المكتب.
ملاحظات:
-
عندما تقوم بتحرير ملف مرتبط، يتم إجراء تغييراتك على نسخة واحدة من الملف الذي يملك جميع المستلمين حق الوصول إليه. هذا يوفر المساحة في صندوق بريد الجميع، ويسهل التعاون.
-
ستكون أي ملفات قمت بتحريرها في المستعرض في مجلد مرفقات OneDrive .
اطلع أيضاً على
إضافة صور أو إرفاق ملفات برسائل البريد الإلكتروني في Outlook
تقليل حجم المرفق لإرسال ملفات كبيرة باستخدام Outlook
استكشاف مشكلات المرفقات وإصلاحها في Outlook for Windows
بحث عن كل الرسائل التي بها مرفقات










