يمكن طباعة رسالة بريد إلكتروني من دون فتح الملف. يمكن طباعة المرفقات من نافذة رسالة مفتوحة أو من جزء القراءة. إذا كانت تحتوي الرسالة على مرفقات متعددة، فيمكنك اختيار طباعة مرفق واحد أو المرفقات كافة.
طباعة مرفق فقط
لطباعة مرفق من رسالة مفتوحة أو من جزء القراءة، قم بما يلي:
-
افتح رسالة البريد الإلكتروني.
-
حدد أيقونة المرفق أسفل رأس الرسالة، ثم اختر طباعة سريعة.
يتم إرسال المرفق مباشرة إلى الطابعة، استنادا إلى إعدادات الطابعة الافتراضية.
طباعة مرفق بالرسالة
لطباعة المرفقات عند طباعة رسالة، تأكد أولا من تحديد الخيار طباعة الملفات المرفقة ، كما هو موضح أدناه. بعد تشغيل هذا الإعداد، يظل قيد التشغيل حتى تقوم بإيقاف تشغيله.
-
في قائمة الرسائل، انقر فوق الرسالة التي تحتوي على المرفقات التي تريد طباعتها.
-
انقر فوق علامة التبويب ملف.
-
انقر فوق طباعة.
-
ضمن الطابعة، انقر فوق خيارات الطباعة.
-
في مربع الحوار طباعة، ضمن خيارات الطباعة، حدد خانة الاختيار طباعة الملفات المرفقة.
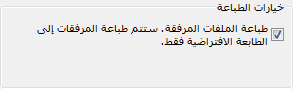
ملاحظات:
-
تتم طباعة المرفقات عبر الطابعة الافتراضية فقط. فعلى سبيل المثال، إذا كانت الطابعة A هي الافتراضية، واخترت طباعة رسالة تحتوي على مرفق عبر الطابعة B، تطبع الرسالة عبر الطابعة B غير أن المرفق يطبع عبر الطابعة A. إذا كنت تريد إرسال المرفق إلى طابعة معينة، انقر نقراً مزدوجاً فوق المرفق لفتحه، ثم في البرنامج الذي يفتح المرفق، استخدم أمر الطباعة.
-
يجب فتح بعض الملفات المرفقة قبل أن تتمكن من طباعتها. بالنسبة إلى هذه الأنواع من الملفات، سيطالبك Outlook بفتح المرفق أو حفظه قبل طباعته. حدّد فتح. ستحتاج إلى إغلاق الملف المرفق يدوياً بعد طباعته.
-










