Prikaz istorije verzija stavke ili datoteke na listi ili u biblioteci
Applies To
Izdanje pretplate na SharePoint Server SharePoint Server 2019 SharePoint Server 2016 SharePoint u sistemu Microsoft 365Kada je kreiranje verzija omogućeno na listi ili u biblioteci, možete da skladištite, pratite i vraćate stavke na listi i datotekama u biblioteci kad god se promene. Biblioteke mogu da prate obe glavne verzije, kao što su one u kojima je u dokument dodat novi odeljak i međuverzijama, kao što su one u kojima je ispravljena pravopisna greška. Lists možete da pratite samo glavne verzije. Dodatne informacije o kreiranjem verzija potražite u članku Kako kreiranje verzija funkcioniše na listama i u bibliotekama.
Napomena: Kreiranje verzija je podrazumevano uključeno SharePoint bibliotekama, a podrazumevano je isključeno na SharePoint listama. Više informacija o podešavanju kreiranja verzija potražite u članku Omogućavanje i konfigurisanje kreiranja verzija za listu ili biblioteku.
-
Otvorite listu ili biblioteku sa trake za brzo pokretanje.
Ako se ime liste ili biblioteke ne pojavi, izaberite stavku Sadržaj lokacije ili Prikaži sve, a zatim kliknite na ime liste ili biblioteke.
-
Kliknite desnim tasterom miša na razmak između imena stavke ili dokumenta i datuma, a zatim iz menija izaberite stavku Istorija verzija. Možda ćete morati da pomerite meni da biste videli istoriju verzija.
Ako ne vidite stavku Istorija verzija, kliknite na tri tačke (...) u dijalogu, a zatim izaberite stavku Istorija verzija.
Videćete listu verzija datoteke.
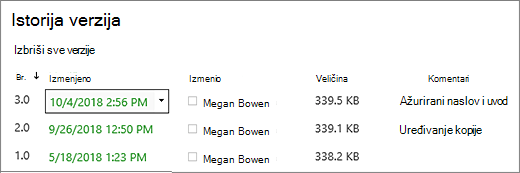
-
U dijalogu Istorija verzija zadržite pokazivač miša pored verzije koju želite da prikažete i kliknite na strelicu nadole sa desne strane da biste dobili listu opcija.
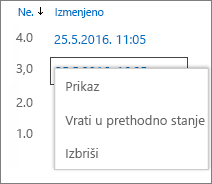
Izaberite karticu Prikaz.
Napomena: Za sve verzije dokumenata osim najnovijih, videćete stavke Prikaz, Vraćanje u prethodno stanje i Brisanje. Za najnoviju verziju ćete videti samo prikaz i vraćanje u prethodno stanje.
-
Otvara se dijalog Istorija verzija sa različitim radnjama koje možete da izaberete.
Dostupne radnje se razlikuju u zavisnosti od verzije i atributa koje je podesio administrator ili vlasnik.
Izbori se menjaju u zavisnosti od toga da li ste izabrali najnoviju datoteku ili stariju verziju.
Prozor "Istorija verzija" za najnoviju verziju datoteke sadrži radnje za upravljanje, obaveštavanje, odjavljivanje ili kreiranje toka posla.
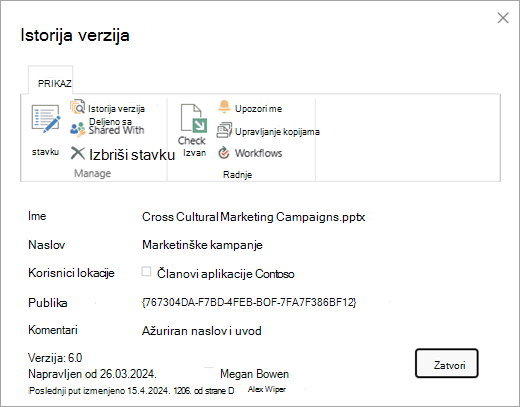
Prikaz istorije verzija za prethodnu verziju datoteke prikazuje opciju za vraćanje u prethodno stanje ili brisanje te verzije.
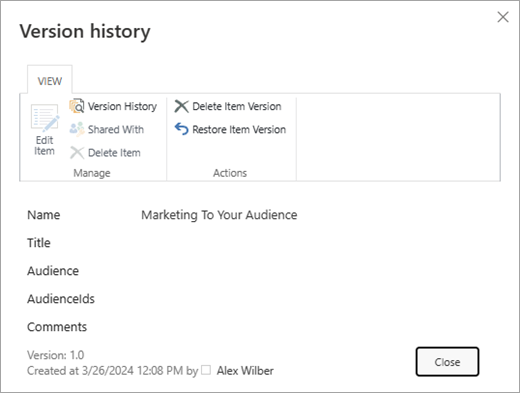
Prikaz istorije verzija u verzijama SharePoint Server 2016 ili 2010
-
Idite na listu ili biblioteku koja sadrži stavku ili datoteku koju želite da istražite.
-
Zadržite pokazivač iznad stavke ili datoteke za koje želite da prikažete istoriju, kliknite na strelicu koja se pojavi i sa padajuće liste izaberite stavku Istorija verzija.
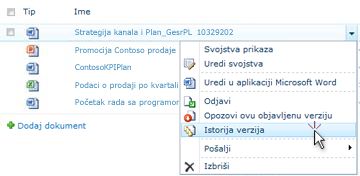
Otvara se dijalog Istorija verzija.
Napomena: Ako ne vidite komandu Istorija verzija , lista ili biblioteka možda ne prate verzije. Za više informacija obratite se administratoru ili vlasniku lokacije.
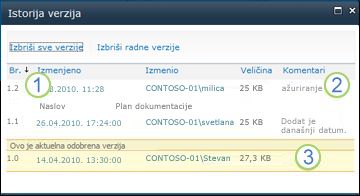
|
|
Najnovija međuverzija. |
|---|---|
|
|
Komentar koji je ostavila poslednja osoba koja je prijavila datoteku. |
|
|
Prva verzija datoteke. Prva verzija je uvek numerisana 1.0. |
Prikaz istorije verzija iz Microsoft Office dokumenta
Ako radite sa Microsoft Office dokumentom, kao što je Word, Excel iliPowerPoint datoteka, istoriju verzija možete da prikažete iz prikaza aplikacije umesto da se vratite na listu ili biblioteku da biste prikazali istoriju.
Sledeći primer je iz prikaza "Backstage" Microsoft PowerPoint datoteke. On prikazuje glavnu i međuverzija.
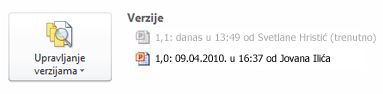
Sledeći primer je Microsoft Word datoteke. U ovoj istoriji verzija se pojavljuju samo glavne verzije. To može da znači da su u biblioteci dokumenata omogućene samo glavne verzije ili da imate dozvolu samo za prikazivanje glavnih verzija, a ne i međuverzija.
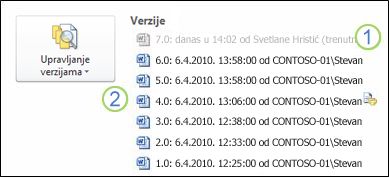
|
|
Trenutna verzija datoteke |
|---|---|
|
|
Verzija koja sadrži komentar od osobe koja je prijavila ovu verziju. Zadržite pokazivač iznad ikone koja se nalazi pored imena autora da biste prikazali komentar. |
-
Idite u biblioteku dokumenata na lokaciji koja sadrži datoteku koju želite da otvorite.
-
Zadržite pokazivač iznad imena datoteke dok ne vidite strelicu padajućeg menija, a zatim kliknite na dugme Uredi <ime aplikacije>. U gorenavedenom primeru izaberite stavku Uredi u aplikaciji Microsoft Word.
Napomena: Ako biblioteka zahteva da odjavite datoteke ili ako želite da odjavite datoteku, morate da je odjavite pre nego što je otvorite.
-
U aplikaciji izaberite karticu Datoteka da biste prikazali prikaz "Backstage". Istorija verzija se pojavljuje pored dugmeta Upravljanje verzijama , kao što je prikazano u dva primera iznad.
-
Sa liste izaberite verziju koju želite da prikažete. Otvoriće se ta verzija tako da možete da je prikažete.
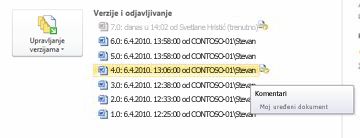
Možete jednostavno da prikažete datoteku ili, dok je otvorena, možete odabrati da je postavite kao trenutnu verziju tako što ćete kliknuti na dugme Vrati u prethodno stanje u žutom baneru na vrhu datoteke ili možete da uporedite izabranu verziju sa trenutnom verzijom tako što ćete izabrati stavku Uporedi.

-
Zatvorite izabranu verziju kada završite sa prikazivanjem. Okvir za poruku će vas pitati da li želite da sačuvate datoteku ili ne. Možete da je sačuvate na lokalnoj disk jedinici ili da kliknete na nemoj da sačuvaš.
-
Da biste nastavili da radite u datoteci koju ste prvobitno otvorili, izaberite neku od drugih kartica na vrhu dokumenta, kao što je Početak.
Kreiranje verzija je podrazumevano uključeno SharePoint bibliotekama, a podrazumevano je isključeno na SharePoint listama. Kreiranje verzija mora da bude uključeno da biste videli opciju istorije verzija u menijima ili na trakama. Da biste uključili istoriju verzija, pogledajte članak Omogućavanje i konfigurisanje kreiranja verzija za listu ili biblioteku.
Kada podešavate kreiranje verzija, podešavate maksimalni broj verzija za čuvanje. Kada se sačuva maksimalan broj verzija, SharePoint briše najstarije verzije koje odgovaraju novijim verzijama. Možete da podesite SharePoint sačuvate još verzija, do ograničenja sistema. Više informacija potražite u članku Kako funkcioniše kreiranje verzija na listama i u bibliotekama.
Da, možete da prikažete prethodne verzije u Office aplikacijama za računare. Više informacija potražite u članku Vraćanje prethodne verzije datoteke uskladištene u usluzi OneDrive.
Dodatna pomoć i resursi
Evo nekih veza za više informacija o pravljenju verzija i srodnim temama:
-
Kreiranje verzija
-
Prijavljivanje i odjavljivanje
-
Dodavanje i brisanje datoteka i fascikli
Slušamo!
Da li je ovaj članak bio koristan? Ako jeste, obavestite nas o tome na dnu ove stranice. Ako nije bio koristan, recite nam šta je bilo zbunjujuće ili šta je nedostajalo. Navedite svoju verziju sistema SharePoint , operativnog sistema i pregledača. Iskoristićemo vaše povratne informacije da bismo proverili podatke, dodali informacije i ažurirali ovaj članak.













