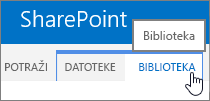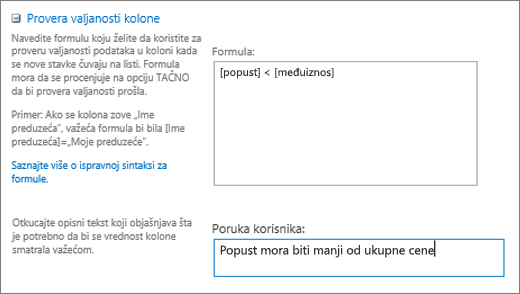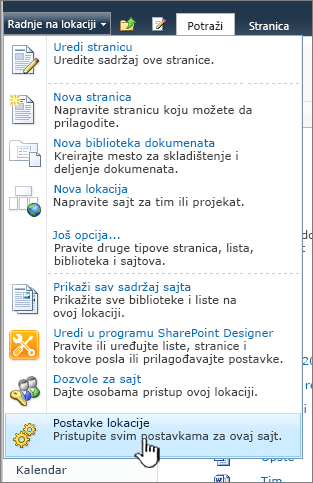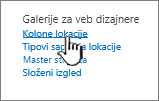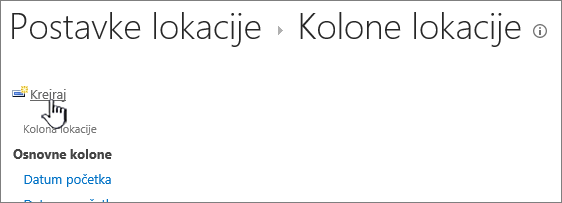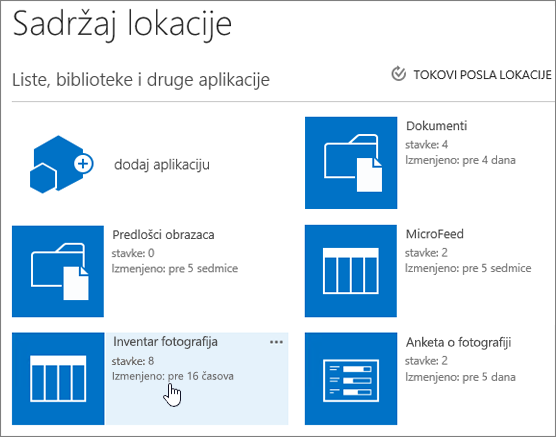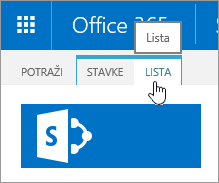Pravljenje kolone na listi ili u biblioteci
Applies To
Izdanje pretplate na SharePoint Server SharePoint Server 2019 SharePoint Server 2016 SharePoint Server 2013 SharePoint Server 2013 Enterprise SharePoint u sistemu Microsoft 365 SharePoint Server 2010 Microsoft ListsKolone na listi ili u biblioteci pomažu vam da grupišete, kategorizujete i pratite informacije. Tipovi kolona obuhvataju jedan red teksta, padajuću listu opcija, broj koji se izračunava iz drugih kolona i kolonu koja vam omogućava da izaberete ime osobe.
Dodavanje kolone na listu ili u biblioteku
Možete da dodate većinu tipova kolona bez napuštanja liste ili biblioteke.
-
Idite na listu ili biblioteku u kojoj želite da kreirate kolonu.
-
Sa desne strane imena poslednje kolone na vrhu liste ili biblioteke izaberite stavku + Dodaj kolonu ili+.
Napomena: Da li SharePoint ekran izgleda drugačije od primera ovde? Ako je tako, izaberite karticu Klasični u prethodnom okviru ovog članka. Tamo ćete pronaći alternativna uputstva koja će se više podudarati sa vašim utiskom pri radu ako je vaš administrator postavio klasični utisak pri radu na listi ili u biblioteci dokumenata ili ako koristite stariju verziju programa SharePoint Server. Pročitajte članak Koju verziju sistema SharePoint koristim?
-
Sa padajuće liste izaberite željeni tip kolone.
-
Na tabli Kreiranje kolone , u polje Ime unesite naslov naslova ili kolone.
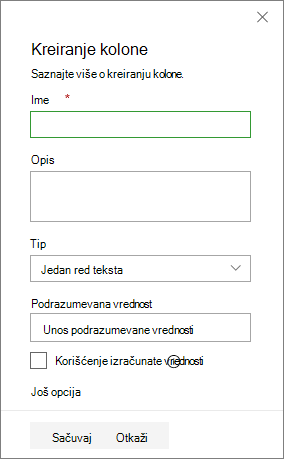
-
Unesite sve ostale potrebne informacije. Broj polja će se razlikovati u zavisnosti od tipa kolone koji odaberete. Gorenavedeni primer je za polje "broj".
-
Izaberite stavku Sačuvaj.
-
Idite na listu ili biblioteku u kojoj želite da kreirate kolonu.
-
U prikazu Sve stavke ili Svi dokumenti liste ili biblioteke kojima želite da dodate kolonu izaberite stavku Dodaj kolonu

-
U odeljku Ime i Tip unesite željeno ime kolone u polje Ime kolone.
-
U okviru Tip informacija u ovoj koloni je izaberite tip informacija za koje želite da se pojave u koloni. Više informacija o tipovima kolona potražite u članku Tipovi i opcije kolona lokacije.
-
U odeljku Dodatne postavke kolone unesite opis u polje Opis da biste pomogli ljudima da razumeju svrhu kolone i podatke koje ona treba da sadrži. Taj opis je opcionalan.
U zavisnosti od tipa kolone koji ste izabrali, više opcija može da se pojavi u odeljku Dodatne postavke kolone . Izaberite željene dodatne postavke. Više informacija o postavkama kolona potražite u članku Tipovi i opcije kolona lokacije.
-
Možete da dodate proveru valjanosti da biste se uverili da se stavka kolone podudara sa očekivanim sadržajem. Da biste razvili odeljak, izaberite stavku Validacija kolone i unesite formulu koju želite da koristite za proveru valjanosti podataka. Dodajte poruku korisnika koja opisuje kako važeći podaci treba da izgledaju kako bi pomogli korisnicima da unose važeće podatke. Informacije o validaciji i sintaksi formule potražite u članku Primeri uobičajenih formula na listama.
Odeljak Provera valjanosti kolona nije dostupan za sve tipove kolona.
-
Da biste sačuvali, kliknite na dugme U redu.
-
Na matičnoj stranici izaberite stavku Postavke
-
Na stranici Postavke lokacije, u okviru Veb Designer galerije izaberite stavku Kolone lokacije.
-
Na stranici Kolone lokacije izaberite stavku Kreiraj.
-
U odeljku Ime i tip unesite željeno ime u polje Ime kolone .
-
Izaberite tip informacija koje želite da uskladištite u koloni. Da biste saznali više, pogledajte članak Tipovi kolona lokacije i opcije.
-
U odeljku Grupa izaberite postojeću grupu u kojoj će se uskladištiti nova kolona lokacije ili kreirajte novu grupu za skladištenje kolone.
Lista postojećih grupa može da se razlikuje u zavisnosti od verzije programa SharePoint i grupa koje su dodate.
-
U odeljku Dodatne postavke kolone izaberite dodatne postavke kolone koje želite. Opcije dostupne u ovom odeljku razlikuju se u zavisnosti od tipa kolone koji izaberete u odeljku Ime i Tip .
Više informacija o postavkama kolona potražite u članku Tipovi i opcije kolona lokacije.
-
Izaberite dugme U redu.
-
Idite na listu ili biblioteku u kojoj želite da kreirate kolonu.
Ako se ime liste ili biblioteke ne pojavljuje na stranici, izaberite stavku Postavke

-
Izaberite postavke

-
Na stranici Postavke pomerite se nadole do odeljka Kolone , a zatim izaberite stavku Dodaj iz postojećih kolona lokacije.
-
Na stranici Dodavanje kolona sa kolona lokacije, u odeljku Izbor kolona izaberite grupu kolona lokacije koju želite da odaberete sa padajuće liste Izbor kolona lokacije.
Kada sa liste izaberete grupu kolona, dostupne kolone lokacije pojavljuju se na listi Dostupne kolone sajta .
Napomena: Lista Dostupna kolona lokacije podrazumevano je prilagođena svim grupama, ali možete da suzite broj polja tako što ćete odabrati grupe koje mogu da sadrže ono što tražite (na primer, Osnovne kolone dokumenta ili Prilagođene kolone).
-
Izaberite kolone lokacije koje želite da dodate i izaberite stavku Dodaj. Kolone se pojavljuju u okviru sa listom Kolone za dodavanje. Da biste kolonu dodali u podrazumevani prikaz, koji osobe na vašoj lokaciji automatski vide kada prvi put otvore listu ili biblioteku, uverite se da je izabrana opcija Dodaj u podrazumevani prikaz. Neke liste, kao što je lista "Zadaci" takođe imaju opciju Dodaj svim tipovima sadržaja koja je podrazumevano izabrana. Ako želite da dodate kolonu u sve tipove sadržaja, proverite da li je izabrana stavka Dodaj u sve tipove sadržaja.
U zavisnosti od liste tipova ili biblioteke, možda postoji još postavki u odeljku Opcije . Izaberite željene dodatne opcije.
-
Da biste sačuvali, kliknite na dugme U redu.
Kreiranje kolone na listi ili u biblioteci pomoću programaSharePoint Server 2016, 2013 ili 2010
-
Ako lista ili biblioteka nisu već otvorene, izaberite njeno ime na stranici ili na traci za brzo pokretanje.
-
U sistemu SharePoint Server 2016 ili 2013, ako se ime liste ili biblioteke ne pojavljuje na stranici, izaberite postavke

-
U sistemu SharePoint Server 2010, ako se ime liste ili biblioteke ne pojavi, izaberite stavku Radnje na lokaciji

-
-
Na traci izaberite karticu Lista iliBiblioteka .
-
U grupi Upravljanje prikazima izaberite stavku Kreiraj kolonu.
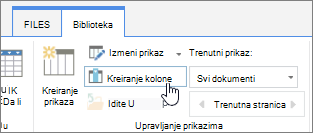
-
U odeljku Ime i tip unesite željeno ime kolone u polje Ime kolone .
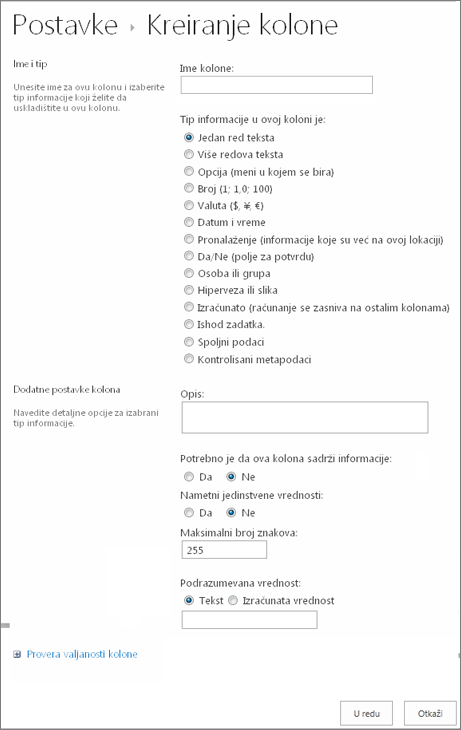
-
U okviru Tip informacija u ovoj koloni je izaberite tip informacija za koje želite da se pojave u koloni. Više informacija o tipovima kolona potražite u članku Tipovi i opcije kolona lokacije.
-
U odeljku Dodatne postavke kolone unesite opis u polje Opis da biste pomogli ljudima da razumeju svrhu kolone i podatke koje ona treba da sadrži. Taj opis je opcionalan.
-
U zavisnosti od tipa kolone koji ste izabrali, više opcija može da se pojavi u odeljku Dodatne postavke kolone . Izaberite željene dodatne postavke. Više informacija o postavkama kolona potražite u članku Tipovi i opcije kolona lokacije.
-
-
Možete da dodate proveru valjanosti da biste se uverili da se stavka kolone podudara sa očekivanim sadržajem. Izaberite stavku Validacija kolone da biste razvili odeljak i unesite formulu koju želite da koristite za proveru valjanosti podataka. Dodajte poruku korisnika koja opisuje kako važeći podaci treba da izgledaju kako bi pomogli korisnicima da unose važeće podatke. Informacije o validaciji i sintaksi formule potražite u članku Primeri uobičajenih formula u Sistemu SharePoint Lists.
-
Odeljak Provera valjanosti kolona nije dostupan za sve tipove kolona.
-
-
Da biste sačuvali, kliknite na dugme U redu.
-
Sa lokacije na kojoj želite da kreirate kolonu lokacije idite na stranicu Postavke lokacije:
-
U sistemu SharePoint Server 2016 ili 2013, na matičnoj stranici sajta izaberite stavku Postavke

-
U sistemu SharePoint Server 2010 izaberite stavku Radnje na

-
-
Na stranici Postavke lokacije, u okviru Veb Designer galerije izaberite stavku Kolone lokacije.
-
Na stranici Kolone lokacije izaberite stavku Kreiraj.
-
U odeljku Ime i tip unesite željeno ime u polje Ime kolone .
-
Izaberite tip informacija koje želite da uskladištite u koloni. Više informacija o tipovima kolona potražite u članku Tipovi i opcije kolona lokacije.
-
U odeljku Grupa izaberite postojeću grupu u kojoj će se uskladištiti nova kolona lokacije ili kreirajte novu grupu za skladištenje kolone.
-
Lista postojećih grupa može da se razlikuje u zavisnosti od verzije SharePoint i grupa koje su dodate.
-
U odeljku Dodatne postavke kolone izaberite dodatne postavke kolone koje želite. Opcije dostupne u ovom odeljku razlikuju se u zavisnosti od tipa kolone koji izaberete u odeljku Ime i Tip .
-
Više informacija o postavkama kolona potražite u članku Tipovi i opcije kolona lokacije.
-
-
Izaberite stavku U redu.
-
Ako lista ili biblioteka nisu već otvorene, izaberite njeno ime na stranici ili na traci za brzo pokretanje.
-
U sistemu SharePoint Server 2016 ili 2013, ako se ime liste ili biblioteke ne pojavljuje na stranici, izaberite postavke

-
U sistemu SharePoint Server 2010, ako se ime liste ili biblioteke ne pojavi, izaberite stavku Radnje na lokaciji

-
-
Na traci izaberite karticu Lista iliBiblioteka .
Ime kartice može da se razlikuje u zavisnosti od tipa liste ili biblioteke. Na primer, ako je vaša lista kalendar, ime kartice je Kalendar.
-
U grupi Postavke izaberite stavku Postavke liste iliPostavke biblioteke.

-
Na stranici Postavke pomerite se nadole do odeljka Kolone , a zatim izaberite stavku Dodaj iz postojećih kolona lokacije.
-
Na stranici Dodavanje kolona sa kolona lokacije, u odeljku Izbor kolona izaberite grupu kolona lokacije koju želite da odaberete sa padajuće liste Izbor kolona lokacije.
-
Lista Dostupne kolone lokacije podrazumevano je prilagođena svim grupama, ali možete da suzite broj polja tako što ćete odabrati grupe koje mogu da sadrže ono što tražite (na primer, kolone osnovnog dokumenta ili Prilagođene kolone).
-
-
Kada sa liste izaberete grupu kolona, dostupne kolone lokacije pojavljuju se na listi Dostupne kolone sajta .
-
Izaberite kolone lokacije koje želite da dodate i izaberite stavku Dodaj.
-
Kolone se pojavljuju u okviru sa listom Kolone za dodavanje. Da biste kolonu dodali u podrazumevani prikaz, koji osobe na vašoj lokaciji automatski vide kada prvi put otvore listu ili biblioteku, uverite se da je izabrana opcija Dodaj u podrazumevani prikaz. Neke liste, kao što je lista "Zadaci" takođe imaju opciju Dodaj svim tipovima sadržaja koji su podrazumevano izabrani. Ako želite da dodate kolonu u sve tipove sadržaja, proverite da li je izabrana stavka Dodaj u sve tipove sadržaja.
-
U zavisnosti od liste tipova ili biblioteke, možda postoji još postavki u odeljku Opcije . Izaberite željene dodatne opcije.
-
-
Izaberite stavku U redu.
-
Alternativno brisanje kolone sa stranice ili sajta potražite u članku Prikazivanje ili skrivanje kolone na listi ili u biblioteci na stranici.
-
Da biste dodali listu na stranicu ili sajt, pogledajte članak Kreiranje liste.
-
Da biste izbrisali listu sa stranice ili sajta, pogledajte članak Brisanje liste.
Slušamo!
Da li je ovaj članak bio koristan? Ako jeste, javite nam na dnu ove stranice. Javite nam šta je bilo nejasno ili šta nedostaje. Ako ste ovde dobili iz pretrage, a to nisu informacije koje ste želeli, obavestite nas šta ste tražili. Navedite vaše SharePoint operativnog sistema, operativnog sistema i verzije pregledača. Povratne informacije koje dobijemo od vas iskoristićemo da bismo ponovo proverili korake i ažurirali ovaj članak.