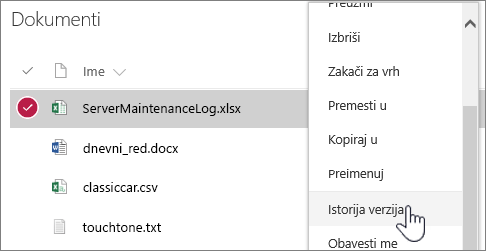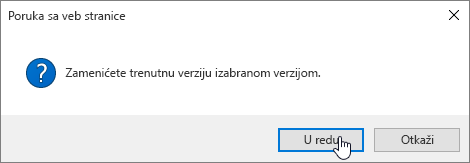Vraćanje prethodne verzije stavke ili datoteke u sistemu SharePoint
Applies To
Excel za Microsoft 365 Word za Microsoft 365 PowerPoint za Microsoft 365 Excel 2021 Word 2021 PowerPoint 2021 Izdanje pretplate na SharePoint Server Excel 2019 Word 2019 PowerPoint 2019 SharePoint Server 2019 Excel 2016 Word 2016 PowerPoint 2016 SharePoint Server 2016 Excel 2013 Word 2013 PowerPoint 2013 SharePoint Server 2013 Enterprise SharePoint u sistemu Microsoft 365 SharePoint Server 2010 SharePoint u programu Microsoft 365 Small BusinessAko su SharePoint liste ili biblioteke podešene da prate verzije, možete da vratite prethodnu verziju stavke liste ili datoteke. Da biste saznali kako možete da izbrišete verziju, sve verzije ili samo pomoćne verzije stavke ili datoteke ako je vaša lista ili biblioteka konfigurisana za to, pogledajte članak Brisanje prethodne verzije stavke ili datoteke u sistemu SharePoint.
Informacije o uključivanju verzija potražite u članku Uključivanje istorije verzija u sistemu SharePoint. Informacije o vraćanju SharePoint datoteka uskladištenih u usluzi OneDrive u prethodno stanje potražite u članku Vraćanje prethodne verzije datoteke u usluzi OneDrive.
Vraćanje prethodne verzije u programu SharePoint
-
Otvorite listu ili biblioteku sa stavkom ili dokumentom koji želite da prikažete istoriju.
-
Pored stavke za koju želite da prikažete istoriju izaberite ... (tri tačke).
-
Izaberite stavku Istorija verzija.
Ako ne vidite stavku Istorija verzija, izaberite stavkuViše, a zatim stavku Istorija verzija.
-
U dijalogu Istorija verzija zadržite pokazivač miša iznad veze za datum na starijoj verziji. Da biste prikazali meni, izaberite strelicu nadole.

-
U meniju izaberite stavku Vrati u prethodno stanje.
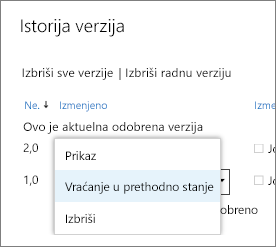
-
Da biste vratili izabranu verziju kao trenutnu verziju, kliknite na dugme U redu.
Napomena: SharePoint ne uklanja stariju verziju koju ste upravo vratili. On kreira kopiju i pravi je najnovijom verzijom.
-
Kada završite, izaberite znak X u gornjem desnom uglu prozora Istorija verzija da biste ga zatvorili.
Uključivanje istorije verzija u programu SharePoint
Istorija verzija je podrazumevano uključena u programu SharePoint , ali ako ne vidite komandu Istorija verzija, možda je isključena. U zavisnosti od toga kako je administrator podesio SharePoint , možda ćete moći da uključite kreiranje verzija liste ili biblioteke.
Informacije o SharePoint kreiranja verzija potražite u članku Omogućavanje i konfigurisanje kreiranja verzija za listu ili biblioteku.
Pročitajte i članak Kako funkcioniše kreiranje verzija na listama i u bibliotekama.
Niste sigurni koju verziju imate? Pročitajte članak Koju verziju sistema SharePoint koristim?