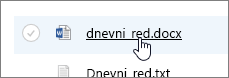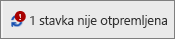Uredite datoteke SharePoint u sistemu Microsoft 365 ili SharePoint Server 2019 biblioteku dokumenata direktno u pregledaču ili u aplikaciji. Microsoft 365 tipovi datoteka (kao Word ili Excel ) dostupni su za uređivanje i u pregledaču i u aplikaciji. Datoteke mnogih drugih tipova su podržane za pregled u pregledaču. Za druge tipove datoteka, gde je aplikacija dostupna na vašem uređaju, preuzmite je, uredite u aplikaciji, a zatim je otpremite.
Uređivanje dokumenta u biblioteci dokumenata
Uredite dokument u Microsoft 365 (kao što Word ili Excel ) tako što biste izabrali vezu u imenu datoteke.
-
Otvorite biblioteku dokumenata i izaberite vezu ka datoteci koju želite da uredite.
-
Ako je tip datoteke podržan za pregled,on će se otvoriti na mreži. Ako ne možete, dobijate odziv za preuzimanje.
Kada je preuzeta ili otvorena u aplikaciji na mreži, možete da uredite i sačuvate datoteku.
Kada uređujete na Microsoft 365, datoteke se automatski čuvaju. Ako datoteku uredite van mreže, potrebno je da je otpremite nazad u biblioteku.
Otvaranje datoteke radi uređivanja u biblioteci dokumenata
-
Druga opcija za uređivanje iz biblioteke dokumenata jeste da kliknete na dugme Prikaži radnje >Otvori. Možda ćete imati i opciju da izaberete stavku Pregled.
Neki tipovi datoteka mogu da omoguće izbor aplikacija za uređivanje, kao što Word za veb ili Word (aplikacija za stone računare).
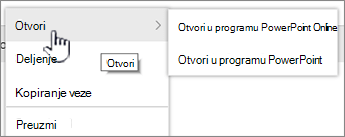
-
Uredite datoteku u aplikaciji na mreži ili van mreže.
-
Kada završite sa korišćenjem aplikacije Microsoft 365, uverite se da status ne kaže "Čuvanje" i zatvorite karticu ili prozor. Ako koristite vanmrežnu aplikaciju Microsoft 365, sačuvajte datoteku, a zatim zatvorite aplikaciju.
-
Kada otvorite datoteku i odaberete vanmrežnu aplikaciju iz menija, datoteka se čuva u biblioteci svaki put kada je sačuvate u aplikaciji. Ako uređujete datoteku koja zahteva da preuzmete dokument, na primer Bojanka, morate da otpremite sačuvanu datoteku.
-
Kada otpremite datoteku sa istim imenom koje postoji u biblioteci, u polju statusa ćete dobiti statusnu poruku "1 stavka nije otpremena".
-
-
Kliknite na polje statusa za opciju za zamenu originalne datoteke.
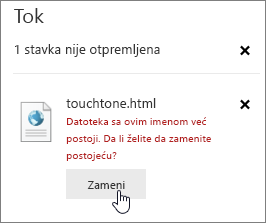
Ako je kreiranje verzija omogućeno SharePoint u programu SharePoint zamenite datoteku, zapravo ne zamenjujete originalnu, već kreirate drugu verziju. Dodatne informacije o verzijama potražite u članku Prikaz istorije verzija za datoteku u SharePoint biblioteci dokumenata.
Prijavite ili odjavite datoteku u biblioteci dokumenata
Ako biblioteka dokumenata ne nanosi odjavu pre uređivanja, datoteku možete urediti bez odjavljanja. Ako želite ekskluzivno uređivanje ili biblioteka dokumenata prvo zahteva odjavu, možete da odjavite datoteku pre nego što je otvorite i uredite. Dodatne informacije o odjavi datoteka potražite u članku Odjavite ili prijavite datoteke u biblioteci dokumenata.