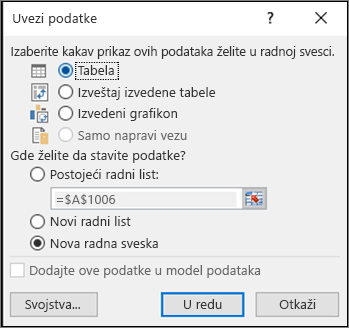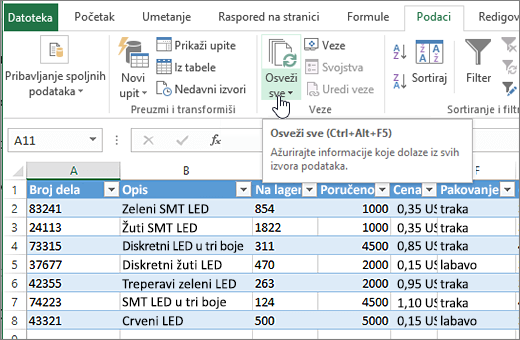Izvoz u Excel iz sistema SharePoint ili Lists
Applies To
Izdanje pretplate na SharePoint Server SharePoint Server 2019 SharePoint Server 2016 SharePoint u sistemu Microsoft 365 Microsoft ListsU SharePoint aplikaciji ili Microsoft Lists, izvezite stavke liste prikazane u trenutnom prikazu Excel biste mogli da radite sa podacima u radnoj svesci.
Možete da izvezete u:
-
Excel radnoj svesci Podaci imaju jednostranu vezu sa originalnom listom. Povremeno osvežavanje radne sveske unosi promene koje su napravljene na listi.
-
CSV (vrednosti razdvojene zarezima)datoteka Može da se otvori u beležnici ili u Excel. Podaci nisu povezani sa originalnom listom. (U operativnom sistemu macOS, izvoz u CSV je jedina dostupna opcija.)
Važno:
-
Maksimalan broj redova koje možete da izvezete u CSV datoteku je 30.000.
-
Možda ste primetili opciju "Izvezi u CSV" omogućenu u bibliotekama dokumenata tokom kratkog perioda. Opcija je nenamerno omogućena, pa smo morali da je onemogućimo. Voleli bismo da mogućnost prenesemo u biblioteke dokumenata i radimo na tome, ali nemamo vremenske procene koje se mogu deliti.
-
Izvoz u Excel radnu svesku
-
Na komandnoj traci liste izaberite stavku Izvezi >Izvezi u Excel.
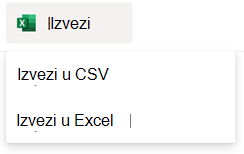
Važno: Opcije izvoza su dostupne samo kada stavke liste nisu izabrane.
U zavisnosti od pregledača, možete da sačuvate i otvorite ili direktno otvorite datoteku.
Napomena: Ako sačuvate datoteku, podrazumevano ime datoteke za prvu kopiju je query.iqy i ona se postavlja u podrazumevanu fasciklu za preuzimanje pregledača. Da biste promenili ime i lokaciju, koristite dugme Sačuvaj kao u pregledaču.
-
Ako je potrebno, izaberite U redu > Otvori kada počne preuzimanje datoteke.
-
Ako se to od vas zatraži i verujete SharePoint lokaciji, na stranici Excel bezbednosti izaberite stavku Omogući.
-
U dijalogu Excel Uvoz podataka izaberite stavke Kako želite da prikažete ove podatke i Gde želite da postavite opcije podataka.
-
Kada završite, kliknite na dugme U redu. Lista bi trebalo da se pojavi u Excel.
Excel kreira tabelu Excel sa jednosmešnim podacima za povezivanje zasnovanim na datoteci veb upita. Da biste doneli novu kopiju liste SharePoint na Excel, izaberite stavku Osveži sve nakartici Podaci. Promene izvršene Excel tabele neće biti poslate na SharePoint tabelu.
Ako lista SharePoint sadrži fascikle, struktura fascikli se ne pojavljuje u dobijenoj Excel fascikli. Međutim, kolone Tip stavke i Putanja se dodaju u tabelu Excel tako da možete da filtrirate i sortirate podatke na osnovu tipa i lokacije ili potfascikle liste.
Izvoz u CSV datoteku
Prilikom izvoza u CSV, možete da izvezete najviše 30.000 redova podataka.
-
Otvorite listu čije podatke želite da izvezete.
-
Na komandnoj traci iznad liste izaberite stavku Izvezi > Izvezi u CSV kao tip izlaza podataka.
(U operativnom sistemu macOS, sa komandne trake iznad liste, jednostavno izaberite stavku Izvezi u CSV.)
Napomene:
-
Opcija Izvoz je dostupna samo kada stavke liste nisu izabrane.
-
Kada je lista ugrađena kao veb segment, videćete stavku Izvezi samo u Excel. Izaberite stavku Prikaži sve da biste videli sve opcije izvoza.
-
-
Izaberite stavku Otvori da biste otvorili datoteku u Excel. Zatim možete da sačuvate datoteku kao Excel radnu svesku, što vam omogućava da oblikujete podatke po potrebi.
Druga mogućnost je da izaberete stavku Sačuvaj kao da biste sačuvali datoteku .csv formatu na računaru.
-
Na komandnoj traci SharePoint izaberite stavku Izvezi u Excel
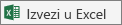
Važno: Izvoz u Excel dostupan je samo kada stavke liste nisu izabrane.
Klasični SharePoint prikazuje traku iznad liste, a ne komandnu traku. Izaberite karticu Lista na traci, a zatim izaberite stavku Izvezi u Excel.
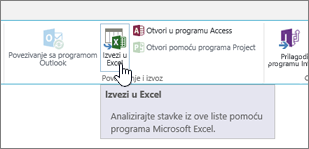
U zavisnosti od pregledača, možete da sačuvate i otvorite ili direktno otvorite datoteku.
Napomena: Ako sačuvate datoteku, podrazumevano ime datoteke za prvu kopiju je query.iqy i ona se postavlja u podrazumevanu fasciklu za preuzimanje pregledača. Da biste promenili ime i lokaciju, koristite dugme Sačuvaj kao u pregledaču.
-
Ako je potrebno, izaberite U redu > Otvori kada počne preuzimanje datoteke.
-
Ako se to od vas zatraži i verujete SharePoint lokaciji, na stranici Excel bezbednosti izaberite stavku Omogući.
-
U dijalogu Excel Uvoz podataka izaberite stavke Kako želite da prikažete ove podatke i Gde želite da postavite opcije podataka.
-
Kada završite, kliknite na dugme U redu. Lista bi trebalo da se pojavi u Excel.
Excel kreira tabelu Excel sa jednosmešnim podacima za povezivanje zasnovanim na datoteci veb upita. Da biste doneli novu kopiju liste SharePoint na Excel, izaberite stavku Osveži sve nakartici Podaci. Promene unete uExcel neće biti poslate na SharePoint listu.
Ako lista SharePoint sadrži fascikle, struktura fascikli se ne pojavljuje u dobijenoj Excel fascikli. Međutim, kolone Tip stavke i Putanja se dodaju u tabelu Excel tako da možete da filtrirate i sortirate podatke na osnovu tipa i lokacije ili potfascikle liste.
Dodatni resursi
Da biste izvezli podatke Excel u SharePoint , pogledajte: