Recapitulação de reunião no Microsoft Teams
Reveja rapidamente as gravações de reuniões do Teams com a recapitulação da reunião. Ver a gravação de uma reunião, conteúdo partilhado e muito mais sem mudar de ecrã ou de aplicações.
Recapitulação da reunião
As recapitulações da reunião estão disponíveis após reuniões e chamadas gravadas ou transcritas. Se não conseguir gravar ou transcrever, contacte o administrador de TI.
Numa recapitulação da reunião, observe a gravação, transcrição, ficheiros partilhados, notas, agenda e tarefas de seguimento de uma reunião.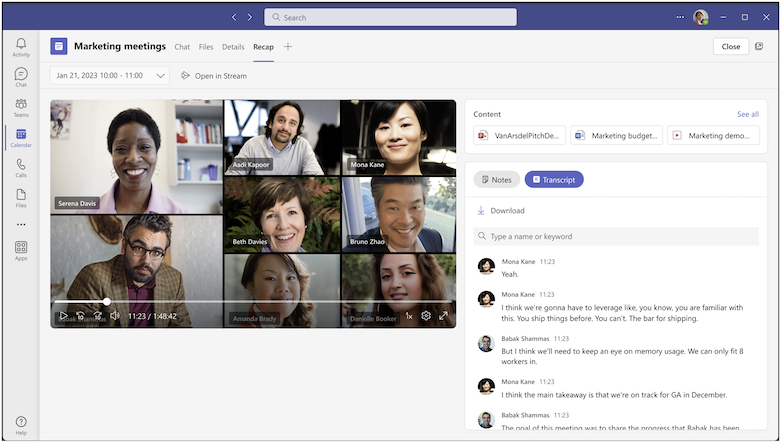
Neste artigo
Ver recapitulação da reunião
Para ver uma recapitulação da reunião, selecione o separador Recapitular no chat da reunião após a reunião terminar.
Você também pode abrir o bate-papo da reunião e selecionar Exibir recapitulação na miniatura da reunião. 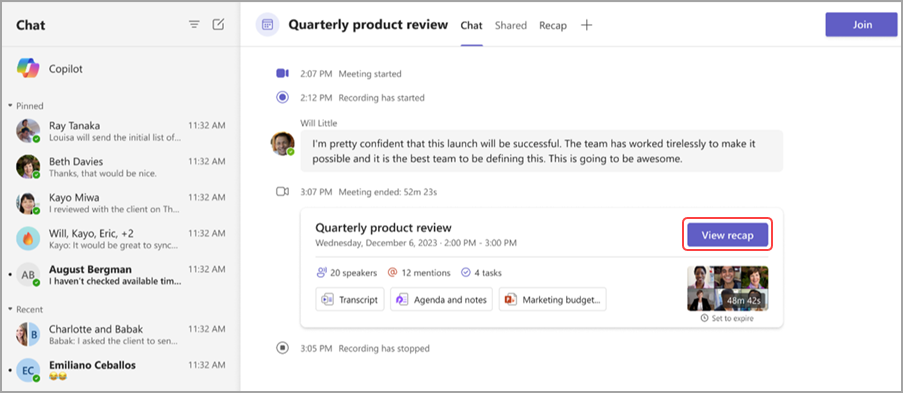
Em reuniões periódicas, veja facilmente as recapitulações de qualquer ocorrência de reunião. Abra os detalhes do evento a partir do seu calendário do Teams e selecione Recapitular. Em seguida, selecione uma ocorrência no menu pendente. 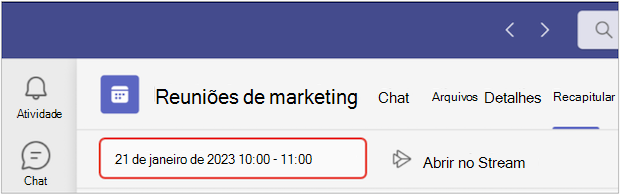
Observações:
-
Atualmente, a recapitulação da reunião não suporta chamadas RTPC no Teams.
-
As notificações, notas e conteúdo de recapitulação não estão atualmente disponíveis para reuniões e chamadas ad hoc.
Recapitulação inteligente da reunião
Observações:
-
A recapitulação inteligente está disponível como parte do Teams Premium, uma licença de suplemento que fornece funcionalidades adicionais para tornar as reuniões do Teams mais personalizadas, inteligentes e seguras. Para obter acesso ao Teams Premium, entre em contato com seu administrador de TI.
-
A recapitulação inteligente também está disponível como parte da licença do Copilot para Microsoft 365.
Obtenha um resumo mais personalizado das suas reuniões com recapitulação inteligente da reunião, disponível no Teams Premium. Poupe tempo a rever com funcionalidades com tecnologia de IA que o levam diretamente aos momentos que procura.
Idiomas com suporte
Inglês, Chinês Simplificado, Francês, Alemão, Italiano, Japonês, Espanhol, Português, Neerlandês, Sueco, Dinamarquês, Finlandês, Russo, Norueguês (Bokmal), Coreano, Chinês (Tradicional, Taiwan), Polaco, Turco, Árabe, Hebraico, Português (Portugal), Checo, Húngaro, Ucraniano e Tailandês.
Para obter mais informações, consulte idiomas suportados para Microsoft Copilot. Se os idiomas falados e transcritos da reunião forem suportados, todas as funcionalidades de IA estarão disponíveis no Teams Premium.
Importante: O conteúdo gerado pela IA baseia-se na transcrição da reunião e é alimentado por GPT e outros modelos de IA. Alguns conteúdos gerados por IA podem ser imprecisos, incompletos ou inadequados. A Microsoft trabalha constantemente para melhorar a tecnologia que reduz estes casos.
Marcadores de linha cronológica
Os marcadores de linha cronológica são apresentados ao longo da linha do tempo de uma gravação da reunião e mostram as partes mais relevantes para si. Veja linha do tempo marcadores ao pairar o rato sobre uma gravação da reunião. Selecione uma para ir diretamente para essa parte da gravação. 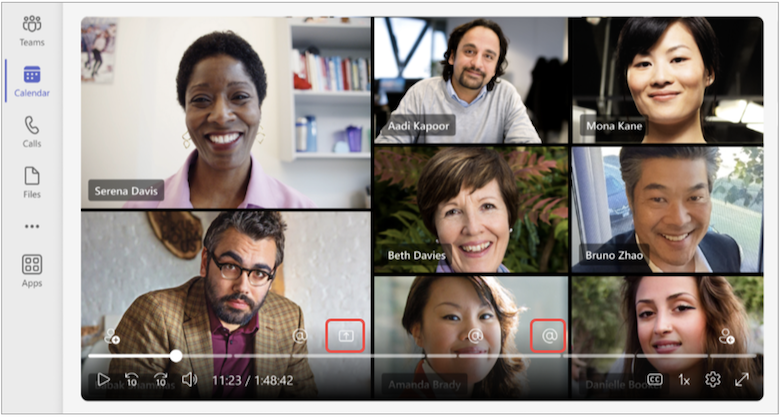
Se o seu nome tiver sido mencionado, verá o ícone @ . Selecione o ícone @ para ir para a direita para essa parte da gravação. Também pode ver uma transcrição do que foi dito e quem o disse ao abrir o painel de transcrição. Só você pode ver o seu próprio nome menção marcadores.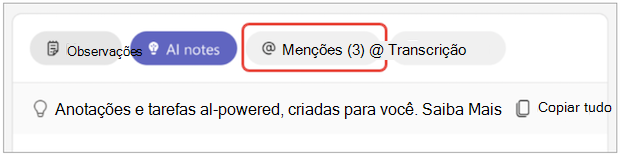
Observações:
-
Para utilizar o nome menção marcadores, a sua reunião tem de ser gravada ou transcrita.
-
As menções de nome só funcionam se o nome de alguém na transcrição corresponder ao nome a apresentar.
Aderir e deixar marcadores Participe e deixe os marcadores apresentados quando entrou e saiu da reunião. Quando reproduzir uma gravação da reunião, paire o cursor sobre o linha do tempo para ver quando entrou ou saiu. Selecione um marcador para aceder a essa parte da gravação.
Só você pode ver a sua própria associação e deixar marcadores.
Marcadores de partilha de ecrã Reveja apresentações ou outros conteúdos partilhados com marcadores de partilha de ecrã. Os marcadores de partilha de ecrã são apresentados quando alguém partilhou o respetivo ecrã.
Paire o cursor sobre a gravação da reunião linha do tempo para ver os marcadores de partilha de ecrã. Selecione o marcador para aceder a essa parte da gravação.
Notas de IA
Veja as notas geradas por IA e as tarefas de seguimento da reunião ao selecionar notas de IA. As notas de IA estão disponíveis para reuniões transcritas num idioma suportado. A reunião também tem de ter cinco minutos ou mais de duração.
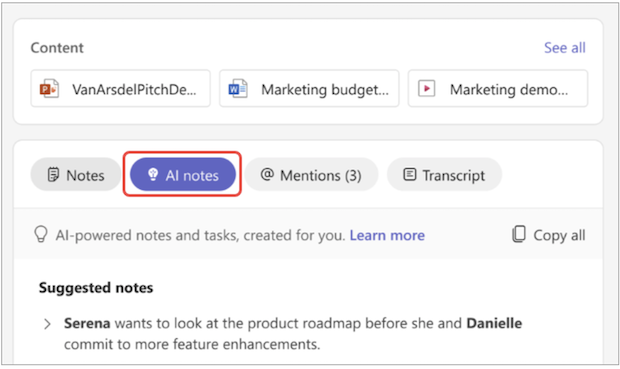
Poderá não conseguir copiar notas de IA se a etiqueta de confidencialidade da reunião o impedir.
Observações:
-
Para utilizar esta funcionalidade, a sua reunião tem de ser, pelo menos, transcrita. Para obter a melhor experiência de recapitulação, registe e transcreva a sua reunião.
-
As notas de IA podem ter um aspeto diferente com base no idioma de transcrição da reunião. Isto deve-se a diferenças nos modelos de linguagem de IA. Continuamos a melhorar estas funcionalidades.
Marcadores de orador
A vista Altifalantes com tecnologia de IA ajuda-o a encontrar oradores específicos e a rever os respetivos pontos de main numa gravação de reunião. Selecione Oradores para ver quem falou e quando. Selecione a barra de altifalantes de alguém para watch quando falou.
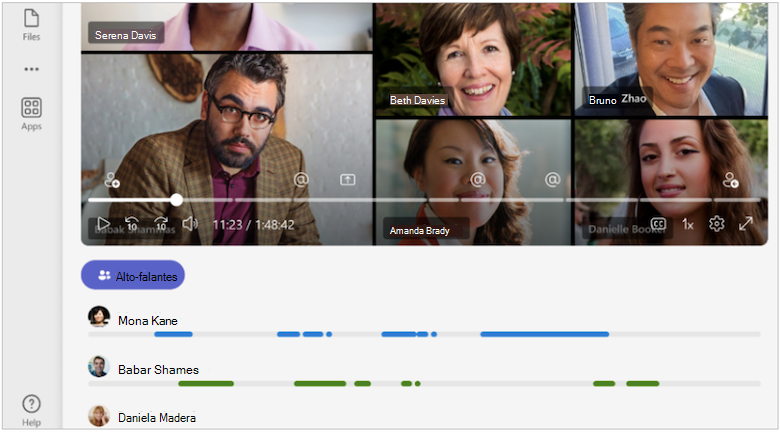
Observação: Para utilizar esta funcionalidade, a reunião tem de ser gravada e transcrita.
Recapitulações e transcrições
Para saber mais sobre como as gravações, transcrições e outros dados que alimentam esta experiência são armazenados, consulte Ver, editar e gerir transcrições e legendas de vídeoe Dados inteligentes de recapitulação, privacidade e segurança.
Topics e capítulos
Capítulos e tópicos dividem uma reunião em secções através de palavras-chave da transcrição da reunião, conteúdo partilhado com PowerPoint Live e muito mais.
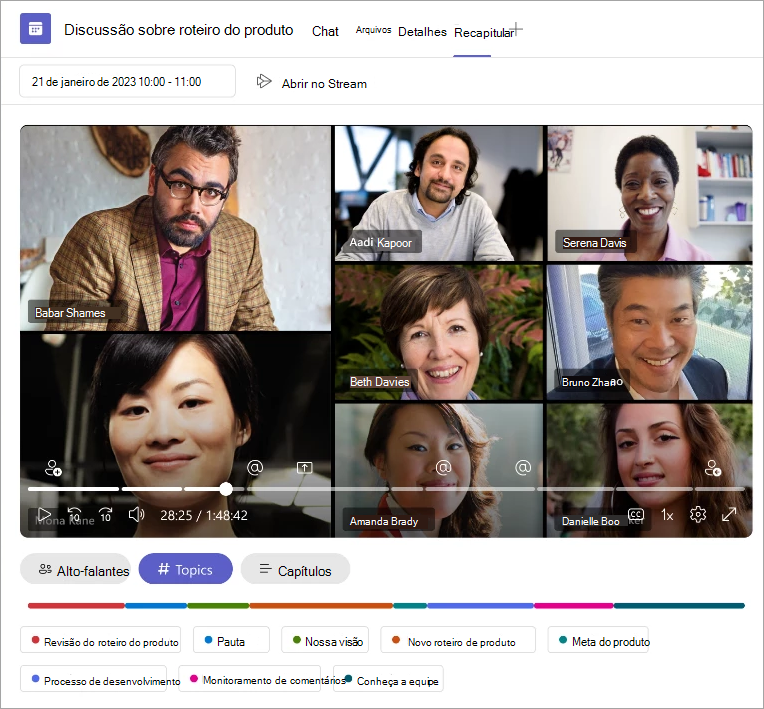
Observação: Para utilizar esta funcionalidade, a reunião tem de ser gravada e transcrita.
Saiba mais sobre capítulos gerados automaticamente em vídeos de reunião do Teams e em gravações de reuniões PowerPoint Live.
Copilot
Utilize Copilot em Recapitular para resumir pontos-chave da sua reunião, gerar tarefas de seguimento e muito mais. Para saber mais, consulte Introdução ao Copilot nas reuniões do Microsoft Teams.
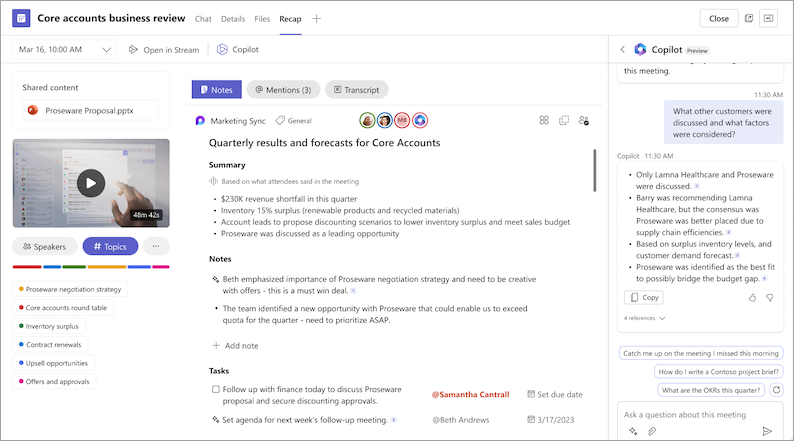
Perguntas Frequentes
Que dados é que o Teams utiliza para fornecer recapitulação inteligente?
O Teams utiliza a transcrição da reunião, os dados de participação e os dados do PPT Live para fornecer funcionalidades com tecnologia de IA no Intelligent Recap.
O Teams armazena dados da reunião?
O Teams armazena dados da reunião, mas a Microsoft não tem acesso aos mesmos. A forma como é armazenada depende das políticas de reunião definidas pelo seu administrador de TI. Os dados da reunião são armazenados na região geográfica associada à sua organização. As gravações de reuniões são armazenadas no OneDrive e no SharePoint, de acordo com a política do Microsoft Purview. Saiba mais sobre como gerir a sua governação do SharePoint aqui.
As notas geradas por IA e as tarefas geradas por IA expiram?
As notas geradas por IA e as tarefas geradas por IA expirarão de acordo com as políticas da sua organização. Para obter mais informações, contacte o administrador de TI.
Quem pode aceder à Recapitulação Inteligente das minhas reuniões?
Pessoas na sua organização podem aceder à recapitulação inteligente da sua reunião se tiverem sido convidados para a reunião. Qualquer pessoa que não tenha sido convidada ou que não esteja na sua organização não terá acesso, mesmo que tenha a ligação de gravação ou Teams Premium.
Tópicos relacionados
Recapitulação da reunião
As recapitulações da reunião estão disponíveis após reuniões e chamadas gravadas ou transcritas. Se não conseguir gravar ou transcrever, contacte o administrador de TI.
Numa recapitulação da reunião, pode rever a transcrição da reunião, a gravação da reunião se a reunião tiver sido gravada, conteúdo partilhado e muito mais.
Ver recapitulação da reunião
Depois de uma reunião transcrita ou gravada terminar, pode aceder à recapitulação da reunião a partir do chat da reunião ou do evento do calendário do Teams.
Para aceder à recapitulação de uma reunião a partir do chat, abra o chat da reunião e toque em Aplicações > Recapitular. Também pode abrir a recapitulação ao tocar na miniatura da gravação ou transcrição.
Para ver a recapitulação noutras reuniões numa série, toque no convite da série no seu calendário do Teams e toque em Aplicações > Recapitular. Em seguida, toque na data e hora da reunião que pretende rever.
Observações:
-
Atualmente, a recapitulação da reunião não suporta chamadas RTPC no Teams.
-
As notificações, notas e conteúdo de recapitulação não estão atualmente disponíveis para reuniões e chamadas ad hoc.
Recapitulação inteligente da reunião
Observações:
-
A recapitulação inteligente está disponível como parte do Teams Premium, uma licença de suplemento que fornece funcionalidades adicionais para tornar as reuniões do Teams mais personalizadas, inteligentes e seguras. Para obter acesso ao Teams Premium, entre em contato com seu administrador de TI.
-
A recapitulação inteligente também está disponível como parte da licença do Copilot para Microsoft 365.
Obtenha um resumo mais personalizado das suas reuniões com recapitulação inteligente da reunião, disponível no Teams Premium. Poupe tempo a rever com funcionalidades com tecnologia de IA que o levam diretamente aos momentos que procura.
Idiomas com suporte
Muitos idiomas são suportados na recapitulação inteligente. Para obter mais informações, consulte idiomas suportados para Microsoft Copilot. Se os idiomas falados e transcritos da reunião forem suportados, todas as funcionalidades de IA estarão disponíveis no Teams Premium.
Importante: O conteúdo gerado pela IA baseia-se na transcrição da reunião e é alimentado por GPT e outros modelos de IA. Os conteúdos gerados por IA podem ocasionalmente ser imprecisos, incompletos ou inadequados. A Microsoft trabalha constantemente para melhorar a tecnologia na redução destes casos.
Gravação
Se gravar uma reunião, a gravação estará disponível na recapitulação da reunião após o fim da reunião. Pode tocar entre separadores para rever diferentes elementos da gravação.
Toque no ícone de ecrã inteiro para obter uma experiência de visualização mais envolvente.
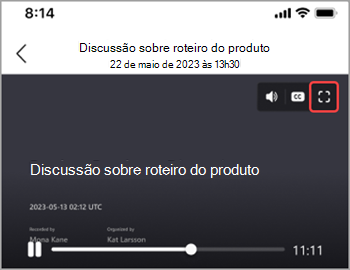
Notas de IA
Veja as notas manuais e geradas por IA e as tarefas de seguimento da reunião ao selecionar notas de IA. As notas de IA estão disponíveis para reuniões que duraram mais de cinco minutos e foram transcritas em inglês.
Para ver as notas de IA numa recapitulação da reunião, toque em Notas de IA.
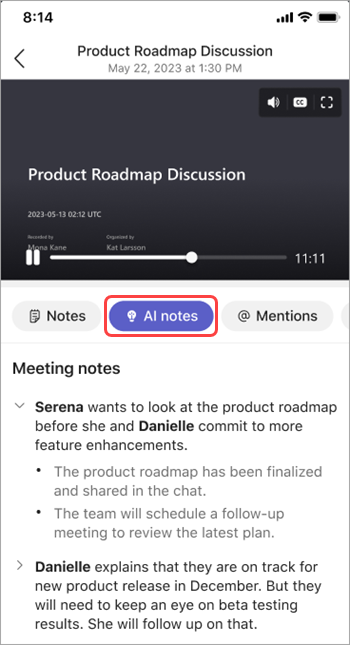
Observações:
-
Para utilizar esta funcionalidade, a sua reunião tem de ser transcrita.
-
Devido às diferenças nos modelos de linguagem de IA, as notas de IA podem ser formatadas de forma diferente, consoante o idioma de transcrição da reunião. Continuamos a melhorar estas funcionalidades.
Menções
As menções são partes de uma reunião quando o seu nome foi mencionado por outra pessoa.
Para ver menções do seu nome na recapitulação da reunião, toque em @ Menções. Verá todas as instâncias quando o seu nome foi falado, bem como um carimbo de data/hora de quando ocorreu o menção.
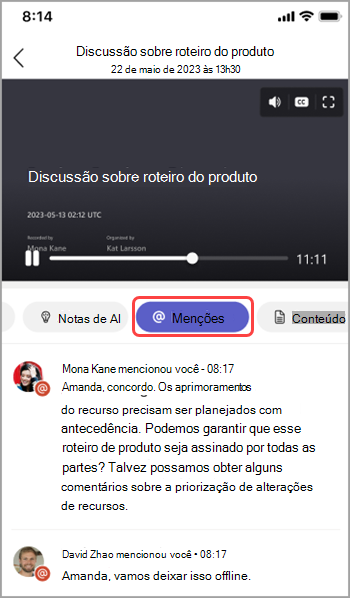
Observações:
-
Para utilizar o nome menção marcadores, a sua reunião tem de ser transcrita.
-
As menções de nome só funcionam se o nome de alguém na transcrição corresponder ao nome a apresentar.
Conteúdo
Numa recapitulação da reunião, toque em Conteúdo para ver todos os ficheiros da reunião. Poderá ver ficheiros anexados à reunião, partilhados no chat ou relacionados com a reunião.
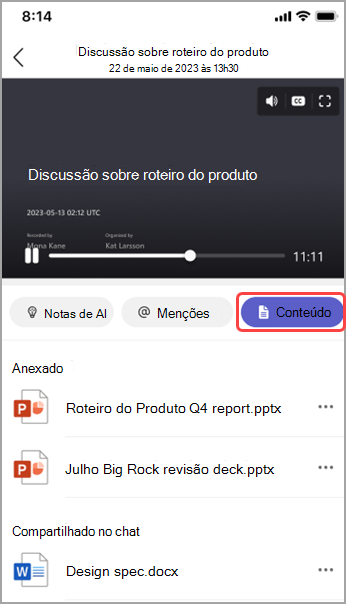
Auto-falantes
A vista Oradores é uma funcionalidade com tecnologia de IA que o ajuda a encontrar rapidamente oradores específicos e os respetivos pontos de main numa gravação de reunião. Toque em Oradores para ver quem falou e quando. Toque na barra de orador de alguém para watch quando falou durante a reunião.
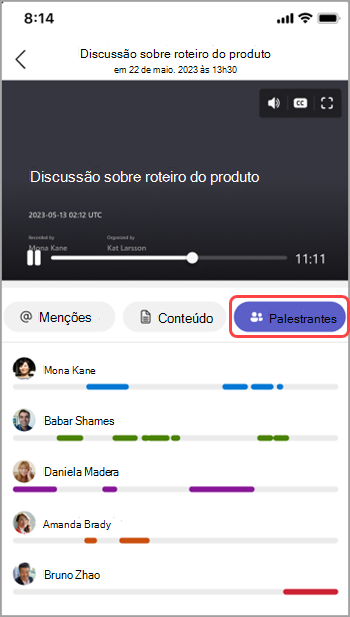
Observação: Para utilizar esta funcionalidade, a sua reunião tem de ser transcrita.
Copilot
Se utilizar Copilot no Teams, pode aceder à funcionalidade copilot em Recapitular. Para saber mais, consulte Introdução ao Copilot nas reuniões do Microsoft Teams.
Perguntas Frequentes
Que dados é que o Teams utiliza para fornecer recapitulação inteligente?
O Teams utiliza a transcrição da reunião, os dados de participação e os dados do PPT Live para fornecer funcionalidades com tecnologia de IA no Intelligent Recap.
O Teams armazena dados da reunião?
O Teams armazena dados da reunião, mas a Microsoft não tem acesso aos mesmos. A forma como é armazenada depende das políticas de reunião definidas pelo seu administrador de TI. Os dados da reunião são armazenados na região geográfica associada à sua organização. As gravações de reuniões são armazenadas no OneDrive e no SharePoint, de acordo com a política do Microsoft Purview. Saiba mais sobre como gerir a sua governação do SharePoint aqui.
As notas geradas por IA e as tarefas geradas por IA expiram?
As notas geradas por IA e as tarefas geradas por IA expirarão de acordo com as políticas da sua organização. Para obter mais informações, contacte o administrador de TI.
Quem pode aceder à Recapitulação Inteligente das minhas reuniões?
Pessoas na sua organização que foram convidados para a reunião podem aceder à respetiva Recapitulação Inteligente. Qualquer pessoa que não tenha sido convidada não terá acesso, mesmo que tenha a ligação de gravação ou Teams Premium. Pessoas fora da sua organização também não terão acesso, mesmo que tenham sido convidados.










