Gerenciar gravações de webinar no Microsoft Teams
Reveja apresentações de webinars anteriores com gravações de webinars, disponíveis no Microsoft Teams. Os webinars são registados automaticamente e estão disponíveis para transferência e publicação assim que o evento terminar.
Gravar um webinar
Por predefinição, um webinar iniciará automaticamente a gravação quando começar. Para iniciar um webinar, junte-se ao webinar a partir do seu calendário do Teams e selecione Iniciar reunião nos controlos de reunião quando estiver pronto.
Parar de gravar um webinar
Por predefinição, um webinar começará a gravar automaticamente quando o evento começar. Para impedir que um webinar seja gravado automaticamente, terá de desativar a gravação automática nas definições do webinar antes do início do evento. Também pode parar a gravação durante o webinar.
Para desativar a gravação automática antes de um webinar:
-
Vá para o Calendário do seu Teams.
-
Clique com o botão direito do rato no seu evento e selecione Gerir evento

-
Selecione Opções de reunião

-
Desative a opção Gravar e transcrever automaticamente .
Para parar a gravação durante um webinar:
-
Selecione Mais ações... nos seus controlos de reunião.
-
Selecione Gravar e transcreva > Parar gravação.
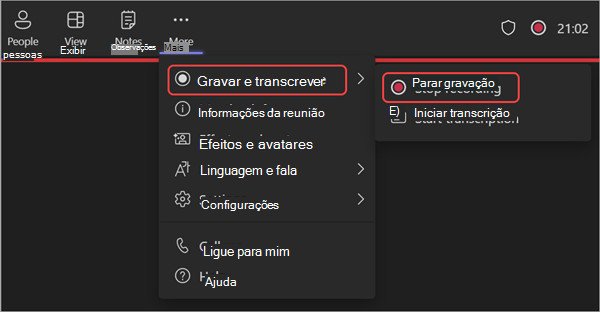
Publicar uma gravação de webinar
Quando publica uma gravação de um webinar, os participantes registados receberão automaticamente um e-mail com uma ligação para a gravação.
Para publicar uma gravação de webinar:
-
Acessar seu calendário do Teams.
-
Clique com o botão direito do rato no evento e selecione Gerir evento

-
Selecione Gravações e localize a gravação que pretende publicar.
-
Selecionar Publicar.
-
Se a sua gravação tiver sido guardada no OneDrive, selecione Publicar no OneDrive
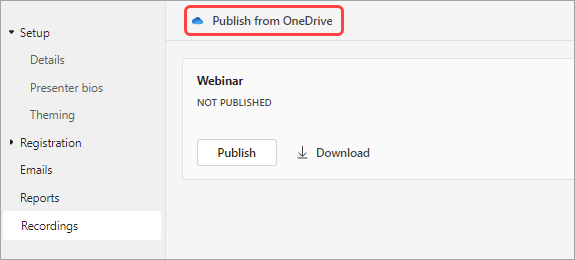
-
Aceder a uma gravação de webinar
Para aceder a uma gravação de webinar anterior:
-
Acessar seu calendário do Teams.
-
Clique com o botão direito do rato no evento e selecione Gerir evento

-
Selecione Gravações.
Também pode encontrar gravações e transcrições de webinars ao selecionar o webinar anterior no seu calendário do Teams e selecionar o separador Recapitular . A partir daí, pode watch a gravação, procurar na transcrição e muito mais. Para saber mais, consulte Recapitulação da reunião no Microsoft Teams.
Anular a publicação de uma gravação de webinar
Para anular a publicação de uma gravação de webinar, regresse à gravação e selecione Anular publicação.
Por padrão, as gravações publicadas expirarão 30 dias após sua publicação. Expanda-os ao selecionar Prolongar por 60 dias junto à gravação publicada. Depois que a nova data passar, você terá que recarregar e republicar o arquivo para continuar compartilhando.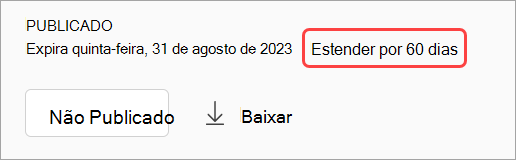
Também pode selecionar Transferir para guardar a gravação no seu dispositivo e aceder a qualquer altura e em qualquer lugar.










