Używanie folderów wyszukiwania do znajdowania wiadomości lub innych elementów programu Outlook
Applies To
Outlook dla Microsoft 365 Outlook 2024 Outlook 2021 Outlook 2019 Outlook 2016 Nowy program Outlook dla systemu WindowsFolder wyszukiwania to folder wirtualny udostępniający widok wszystkich elementów wiadomości e-mail spełniających określone kryteria wyszukiwania ustawione podczas tworzenia folderu.
Jeśli na przykład chcesz utworzyć pojedynczy folder ze wszystkimi nieprzeczytanymi wiadomościami, możesz utworzyć folder wyszukiwania Nieprzeczytana poczta . Ten folder umożliwia wyświetlanie wszystkich nieprzeczytanych wiadomości w jednym folderze, nawet jeśli wiadomości mogą być zapisane w różnych folderach w skrzynce pocztowej.
Uwaga: Foldery wyszukiwania nie mogą zawierać wyników wyszukiwania z wielu plików danych programu Outlook (pst).
Uwaga: Jeśli okaże się, że czynności na tej karcie Nowy program Outlook nie działają lub nie są zgodne z używaną wersją programu Outlook, być może jeszcze nie korzystasz z nowego programu Outlook dla systemu Windows. Wybierz pozycję Klasyczny program Outlook i zamiast tego wykonaj te czynności.
Tworzenie wstępnie zdefiniowanego folderu wyszukiwania wnowy program Outlook dla systemu Windows
-
Przejdź do skrzynki pocztowej, w której chcesz utworzyć folder wyszukiwania.
-
Przejdź do folderu Foldery wyszukiwania i wybierz węzeł . Wybierz pozycję Utwórz nowy folder wyszukiwania.
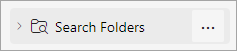
-
W oknie Nowy folder wyszukiwania wybierz z listy rozwijanej typ folderu wyszukiwania, który chcesz dodać:
-
Czytanie poczty
-
Nieprzeczytana poczta
-
Oflagowane w celu wykonania dalszych czynności
-
Poczta nieprzeczytana lub oflagowana w celu wykonania dalszych czynności
-
-
Poczta od osób i list
-
Poczta wysłana bezpośrednio do mnie
-
Poczta od określonych osób
-
-
Organizowanie poczty
-
Skategoryzowana poczta
-
-
-
Potwierdź nazwę folderu wyszukiwania i wybierz pozycję Utwórz.
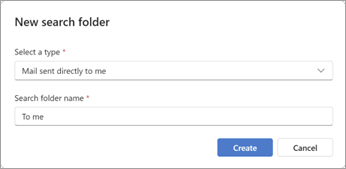
-
Przejdź do węzła Foldery wyszukiwania i rozwiń go, aby wyświetlić wszystkie foldery wyszukiwania.
Usuwanie folderu wyszukiwania wnowy program Outlook dla systemu Windows
Jeśli już nie potrzebujesz folderu wyszukiwania, możesz go usunąć. Folder wyszukiwania to folder wirtualny. Usunięcie folderu wyszukiwania z listy folderów nie powoduje usunięcia wiadomości wyświetlanych w folderze.
Usuwanie wszystkich wiadomości w folderze wyszukiwania
-
Aby usunąć wszystkie wiadomości z folderu wyszukiwania, otwórz folder wyszukiwania i zaznacz wszystkie wiadomości.
-
Wybierz pozycję Usuń na klawiaturze.
Usuwanie folderu wyszukiwania
-
Na liście folderów rozwiń pozycję Foldery wyszukiwania.
-
Kliknij prawym przyciskiem myszy folder wyszukiwania, który chcesz usunąć, a następnie wybierz polecenie Usuń folder.
Ważne: Usunięcie folderu wyszukiwania nie powoduje usunięcia żadnych wiadomości, jednak usunięcie folderu, który nie jest folderem wyszukiwania, spowoduje usunięcie zarówno folderu, jak i wiadomości znajdujących się w folderze.
Można utworzyć dwa różne typy folderów wyszukiwania.
Tworzenie i używanie wstępnie zdefiniowanych folderów wyszukiwania w klasycznym programie Outlook dla systemu Windows
-
Na wstążce wybierz kartę Folder .
-
W grupie Nowy wybierz pozycję Nowy folder wyszukiwania.
Skrót klawiaturowy Aby utworzyć nowy folder wyszukiwania, naciśnij klawisze Ctrl+Shift+P.
-
Na liście Wybierz folder wyszukiwania kliknij folder wyszukiwania, który chcesz dodać. Niektóre ze wstępnie zdefiniowanych folderów wyszukiwania są dostępne dopiero po przewinięciu w dół do końca listy.
-
Jeśli wstępnie zdefiniowany folder wyszukiwania ma opcje dostosowywania, te opcje będą widoczne w obszarze Dostosuj folder wyszukiwania. Jeśli na przykład wybierzesz pozycję Poczta z określonymi wyrazami w obszarze Dostosuj folder wyszukiwania, określ wyrazy do użycia.
Uwaga: W folderach wyszukiwania podczas wpisywania konkretnych wyrazów do znalezienia są używane wyszukiwania z dopasowywaniem prefiksów. Jeśli na przykład wpiszesz „mur” na liście wyrazów, folder wyszukiwania będzie zawierać wszystkie wiadomości z wyrazem „mur”, a także „mury”. Folder wyszukiwania nie będzie zawierać wiadomości z wyrazami „lemur”.
-
Jeśli masz wiele kont w programie Outlook, możesz określić, które konto ma być przeszukiwane. Użyj pola Wyszukaj pocztę w , aby wybrać konto e-mail, które chcesz przeszukać, a następnie wybierz przycisk OK.
Tworzenie dostosowanego folderu wyszukiwania w klasycznym programie Outlook dla systemu Windows
-
Wybierz menu Folder.
-
W grupie Nowy wybierz pozycję Nowy folder wyszukiwania.
Skrót klawiaturowy Aby utworzyć folder wyszukiwania, naciśnij klawisze Ctrl+Shift+P.
-
Na liście Wybierz folder wyszukiwania przewiń w dół i w obszarze Niestandardowy utwórz niestandardowy folder wyszukiwania.
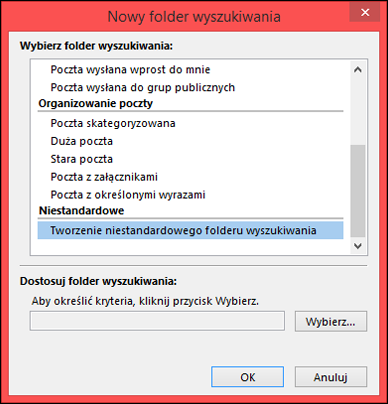
-
W obszarze Dostosuj folder wyszukiwania kliknij przycisk Wybierz.
-
Wpisz nazwę niestandardowego folderu wyszukiwania.
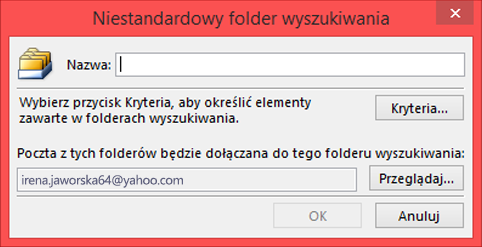
-
Kliknij pozycję Kryteria, a następnie zaznacz żądane opcje.
-
Karta Wiadomości zawiera kryteria dotyczące treści wiadomości albo ich właściwości, takich jak nadawca, słowa kluczowe lub adresaci.

-
Karta Więcej opcji zawiera kryteria dotyczące innych warunków wiadomości, takich jak ważność, flagi, załączniki lub kategoryzacja.
-
Na karcie Zaawansowane można ustawić kryteria szczegółowe. W obszarze Określ dalsze kryteria kliknij pozycję Pole, kliknij żądany typ kryterium, a następnie na liście kliknij określone kryterium. W polu Warunek i w polu Wartość kliknij żądane opcje, a następnie kliknij pozycję Dodaj do listy. Powtórz te czynności dla wszystkich kryteriów, które chcesz dodać do tego folderu wyszukiwania, a następnie kliknij przycisk OK.
-
-
Kliknij przycisk Przeglądaj i wybierz foldery, które mają być przeszukiwane.
-
Klikaj przyciski OK, aby zamknąć poszczególne otwarte okna dialogowe.
Usuwanie folderu wyszukiwania w klasycznym programie Outlook dla systemu Windows
Jeśli już nie potrzebujesz folderu wyszukiwania, możesz go usunąć. Folder wyszukiwania to folder wirtualny. Usunięcie folderu wyszukiwania z listy folderów nie powoduje usunięcia wiadomości wyświetlanych w folderze. Jeśli chcesz usunąć wszystkie wiadomości z folderu wyszukiwania, otwórz folder wyszukiwania, zaznacz wszystkie wiadomości, a następnie naciśnij klawisz Delete na klawiaturze.
Aby usunąć folder wyszukiwania, wykonaj następujące czynności.
-
Na liście folderów wybierz strzałkę w dół obok wyrazu Foldery wyszukiwania, aby rozwinąć listę folderów wyszukiwania.
-
Kliknij prawym przyciskiem myszy folder wyszukiwania, który chcesz usunąć, i wybierz pozycję Usuń folder.
Ważne: Usunięcie folderu wyszukiwania nie powoduje usunięcia żadnych wiadomości. Usunięcie folderu, który nie jest folderem wyszukiwania, spowoduje usunięcie zarówno folderu, jak i zawartych w nim wiadomości.










