Opóźnianie lub planowanie wysyłania wiadomości e-mail w programie Outlook
Applies To
Outlook dla Microsoft 365 Outlook 2024 Outlook 2021 Outlook 2019 Outlook 2016 Outlook w sieci Web Outlook.com Nowy program Outlook dla systemu Windows Outlook w sieci Web dla serwera Exchange Server 2016 Outlook w sieci Web dla serwera programu Exchange 2019Dostarczenie pojedynczej wiadomości można opóźnić, umieszczając ją w Skrzynce nadawczej przez określony czas po kliknięciu przycisku Wyślij.
Wybierz poniżej opcję karty dla używanej wersji programu Outlook. Która wersja programu Outlook jest używana?
Uwaga: Jeśli czynności opisane w tej karcieNowy program Outlook nie działają, być może nie korzystasz jeszcze z nowy program Outlook dla systemu Windows. Wybierz kartę Klasyczny program Outlook i zamiast tego wykonaj te czynności.
Planowanie wiadomości na później wnowy program Outlook
Uwaga: Ta funkcja nie jest dostępna w przypadku kont IMAP i POP.
-
Podczas redagowania wiadomości wybierz listę rozwijaną obok pozycji Wyślij , a następnie wybierz pozycję Zaplanuj wysyłanie.
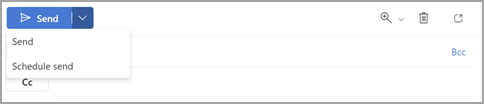
-
Wybierz jedną z opcji domyślnych, a następnie wybierz pozycję Wyślij lub wybierz niestandardową godzinę, a następnie wybierz pozycję Wyślij.
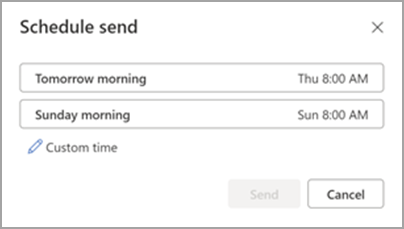
-
Po wybraniu pozycji Wyślij wiadomość pozostanie w folderze Wersja robocza do czasu dostarczenia.
Wyślij wiadomość natychmiast wnowy program Outlook
Jeśli po pewnym czasie zajdzie konieczność natychmiastowego wysłania wiadomości, wykonaj następującą procedurę:
-
Przełączanie do folderu Wersja robocza .
-
Otwórz zaplanowaną wiadomość i wybierz ikonę Edytuj ołówek.
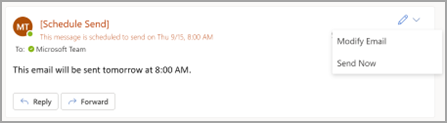
-
Wybierz pozycję Wyślij teraz.
Planowanie wiadomości na później w klasycznym programie Outlook dla systemu Windows
-
Podczas redagowania wiadomości wybierz strzałkę Więcej opcji w grupie Tagi na Wstążce.
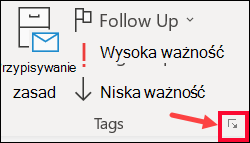
Jeśli nie widzisz tych opcji, prawdopodobnie masz uproszczoną wstążkę: na wstążce wybierz kartę Opcje , a następnie wybierz pozycję Więcej poleceń > Opóźnij dostarczenie.
-
W obszarze Opcje dostawy zaznacz pole wyboru Nie dostarczaj przed , a następnie wybierz odpowiednią datę i godzinę dostawy.
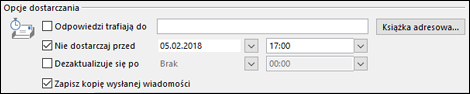
-
Kliknij przycisk Zamknij.
-
Po zakończeniu redagowania wiadomości e-mail wybierz pozycję Wyślij.
Po kliknięciu przycisku Wyślij wiadomość jest przechowywana w folderze Skrzynka nadawcza do czasu dostarczenia.
Natychmiastowe wysłanie wiadomości w klasycznym programie Outlook
Jeśli po pewnym czasie zajdzie konieczność natychmiastowego wysłania wiadomości, wykonaj następującą procedurę:
-
Przełączanie do folderu Skrzynka nadawcza .
-
Otwórz opóźnioną wiadomość.
-
Wybierz strzałkę Więcej opcji w grupie Tagi na Wstążce.
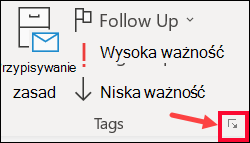
Jeśli nie widzisz tych opcji, prawdopodobnie masz uproszczoną wstążkę: na wstążce wybierz kartę Opcje , a następnie wybierz pozycję Więcej poleceń > Opóźnij dostarczenie.
-
W obszarze Opcje dostarczania wyczyść pole wyboru Nie dostarczaj przed.
-
Kliknij przycisk Zamknij, a następnie kliknij pozycję Wyślij.
Uwaga: Aby ta funkcja działała, program Outlook musi być w trybie online i połączony.
Opóźnianie dostarczania wszystkich wiadomości w klasycznym programie Outlook
Możesz opóźnić dostarczenie wszystkich wiadomości o maksymalnie dwie godziny, tworząc regułę.
-
Na wstążce aplikacji Poczta wybierz kartę Plik .
-
Kliknij pozycję

-
Kliknij pozycję

-
W polu Krok 1: Wybierz szablon w obszarze Rozpoczynanie od pustej reguły kliknij pozycję Zastosuj regułę do wysyłanych wiadomości, a następnie kliknij przycisk Dalej.
-
Na liście Krok 1: wybierz warunki zaznacz pola wyboru dla odpowiednich opcji, a następnie kliknij przycisk Dalej.
Jeśli nie zostanie zaznaczone żadne pole wyboru, pojawi się okno dialogowe potwierdzenia. Kliknięcie przycisku Tak spowoduje stosowanie tworzonej reguły do wszystkich wysyłanych wiadomości.
-
Na liście Krok 1: wybierz akcje zaznacz pole wyboru odłóż dostarczenie o [liczba_minut] min.
-
W polu Krok 2: Edytuj opis reguły (kliknij podkreśloną wartość) kliknij podkreśloną frazę [podaj liczbę], a następnie wprowadź liczbę minut określającą czas przechowywania wiadomości przed wysłaniem.
Dostarczenie wiadomości można opóźnić maksymalnie o dwie godziny.
-
Kliknij przycisk OK, a następnie przycisk Dalej.
-
Zaznacz pola wyboru dla odpowiednich wyjątków.
-
Kliknij przycisk Dalej.
-
W polu Krok 1: Podaj nazwę dla tej reguły wpisz nazwę reguły.
-
Zaznacz pole wyboru Włącz tę regułę.
-
Kliknij przycisk Zakończ.
Po kliknięciu przycisku Wyślij każda wiadomość jest przechowywana w folderze Skrzynka nadawcza przez określoną ilość czasu.
Planowanie wiadomości na później wOutlook w sieci Web lub Outlook.com
-
Podczas redagowania wiadomości wybierz listę rozwijaną obok pozycji Wyślij , a następnie wybierz pozycję Zaplanuj wysyłanie.
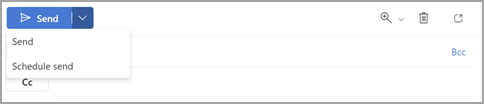
-
Wybierz jedną z opcji domyślnych, a następnie wybierz pozycję Wyślij lub wybierz niestandardową godzinę, a następnie wybierz pozycję Wyślij.
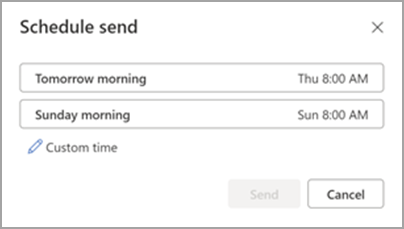
-
Po wybraniu pozycji Wyślij wiadomość pozostanie w folderze Wersja robocza do czasu dostarczenia.
Wyślij wiadomość natychmiast wOutlook w sieci Web lub Outlook.com
Jeśli po pewnym czasie zajdzie konieczność natychmiastowego wysłania wiadomości, wykonaj następującą procedurę:
-
Przełączanie do folderu Wersja robocza .
-
Otwórz zaplanowaną wiadomość i wybierz ikonę Edytuj ołówek.
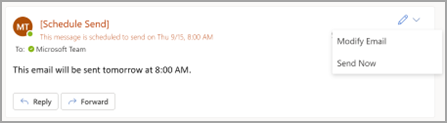
-
Wybierz pozycję Wyślij teraz.











