Zmienianie wiadomości przychodzących w programie Outlook za pomocą reguł formatowania warunkowego
Applies To
Outlook dla Microsoft 365 Outlook 2024 Outlook 2021 Outlook 2019 Outlook 2016 Office dla firm Office 365 Small Business Outlook w sieci Web Nowy program Outlook dla systemu WindowsFormatowanie warunkowe umożliwia wyróżnianie wiadomości e-mail w programie Outlook, gdy spełniają one określone przez Ciebie warunki. Po określeniu warunków, które wiadomość przychodząca powinna spełnić, takich jak imię i nazwisko lub adres e-mail nadawcy, formatowanie warunkowe zostanie zastosowane tylko do tych wiadomości.
Uwaga: Formatowanie warunkowe jest dostępne tylko dla osób korzystających z konta służbowego w programie Outlook z uprawniającą subskrypcją platformy Microsoft 365.
Wybierz poniżej opcję karty dla używanej wersji programu Outlook. Która wersja programu Outlook jest używana?
Uwaga: Jeśli czynności na tej karcie Nowy program Outlook nie działają, być może nie korzystasz jeszcze z nowego programu Outlook dla systemu Windows. Wybierz pozycję Klasyczny program Outlook i zamiast tego wykonaj te czynności.
Konfigurowanie reguł formatowania warunkowego i zarządzanie nimi w nowy program Outlook
Podczas konfigurowania reguły formatowania warunkowego zostanie ona ustawiona zarówno dla wiadomości przeczytanych , jak i nieprzeczytanych i będzie stosowana we wszystkich folderach z wyjątkiem folderów Wersje robocze.
Oto przykłady sposobu używania formatowania warunkowego:
-
Dodaj czerwone wyróżnienie do wiadomości e-mail wysyłanych od kierownika.
-
Wyświetlaj wiadomości e-mail na zielono, gdy temat zawiera określone wyrazy, takie jak "spotkanie".
-
Dla wszystkich wiadomości znajdujących się w wierszu DW używaj koloru pomarańczowego.
Regułami formatowania warunkowego zarządza się w obszarze Ustawienia > Poczta > formatowanie warunkowe.
Reguły mają priorytet w kolejności ich wyświetlania. Jeśli istnieje konflikt między regułami, reguła najwyższego poziomu ma pierwszeństwo.
Nie widzisz oczekiwanej opcji reguły? Nie wszystkie opcje formatowania warunkowego w klasycznym programie Outlook są dostępne w nowym programie Outlook. Jeśli chcesz wyświetlić więcej opcji reguł, daj nam znać! W nowym programie Outlook przejdź do pozycji Pomoc > opinii > Sugestia.
Tworzenie nowej reguły formatowania warunkowego w nowy program Outlook
-
Przejdź do obszaru Ustawienia > formatowanie warunkowe> poczty.
-
Wybierz pozycję + Utwórz nową regułę formatowania warunkowego.
-
Nadaj nazwę nowej regułie.
-
Wybierz warunki.
-
Wybierz kolor czcionki dla listy wiadomości do wyświetlenia. W obszarze Podgląd możesz zapoznać się z przykładem wyglądu tekstu.
-
Gdy wybór jest zadowalający, kliknij przycisk OK.
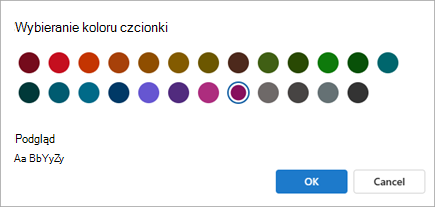
-
Kliknij przycisk Zapisz.
Edytowanie reguły formatowania warunkowego w nowy program Outlook
-
Wybierz pozycję Ustawienia > formatowanie warunkowe> poczty.
-
Kliknij pozycję Edytuj .
-
Zaktualizuj pola, które chcesz zmienić.
-
Kliknij przycisk Zapisz.
Usuwanie reguły formatowania warunkowego w nowy program Outlook
-
Wybierz pozycję Ustawienia > formatowanie warunkowe> poczty.
-
Kliknij pozycję Usuń regułę dla reguły, którą chcesz usunąć.
-
Kliknij przycisk Zapisz.
Włączanie lub wyłączanie reguły formatowania warunkowego w nowy program Outlook
-
Wybierz pozycję Ustawienia > formatowanie warunkowe> poczty.
-
Użyj przełącznika obok reguły, aby ją wyłączyć lub włączyć.
Formatowanie warunkowe umożliwia wyróżnianie wiadomości spełniających określone warunki na liście wiadomości przy użyciu kolorów, czcionek i stylów. Użytkownik określa warunki, które wiadomość przychodząca powinna spełnić, na przykład nazwa lub adres e-mail nadawcy, a następnie formatowanie warunkowe jest stosowane tylko do tych wiadomości.
W regule warunkowej można na przykład określić, że wszystkie wiadomości wysyłane przez kierownika mają być wyświetlane na liście wiadomości w kolorze czerwonym.
Aby wprowadzić dodatkowe zmiany w treści wiadomości e-mail, zmień domyślną czcionkę lub kolor tekstu w wiadomościach e-mail.
Tworzenie reguły formatowania warunkowego w klasycznym programie Outlook
-
Na karcie Widok w grupie Widok bieżący wybierz pozycję Ustawienia widoku.
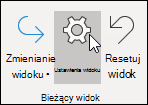
-
W oknie dialogowym Ustawienia zaawansowane widoku wybierz pozycję Formatowanie warunkowe.
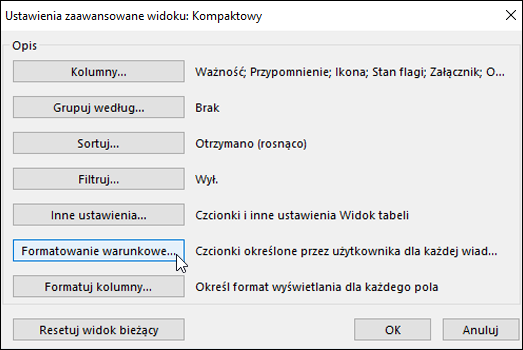
Zostanie wyświetlony zestaw reguł domyślnych. Obejmuje to regułę Nieprzeczytane wiadomości . Ta reguła powoduje, że nieprzeczytane wiadomości są pogrubione na liście wiadomości. Ponadto zostaną wyświetlone wszystkie reguły formatowania warunkowego utworzone w okienku Organizowanie przy użyciu wcześniejszej wersji programu Outlook.
-
Wykonaj dowolną z następujących czynności:
-
Aby usunąć regułę, zaznacz ją, a następnie wybierz pozycję Usuń.
-
Aby tymczasowo wyłączyć regułę, wyczyść pole wyboru obok tej reguły.
-
Aby zmienić kryteria reguły, zaznacz ją, a następnie wybierz pozycję Warunek.
-
Aby zmienić formatowanie tekstu, zaznacz regułę, a następnie wybierz pozycję Czcionka.
-
Aby dodać nową regułę formatowania warunkowego, wybierz pozycję Dodaj, w polu Nazwa wpisz nazwę, wybierz pozycję Czcionka , aby określić formatowanie, a następnie wybierz pozycję Warunek w celu określenia kryteriów dla tej reguły.
-
Przykładowe reguły formatowania warunkowego w klasycznym programie Outlook
Wykonaj kroki 1 i 2 w poprzedniej sekcji, a następnie wykonaj poniższe czynności:
Utwórz wszystkie wiadomości od Jan Kane
wyświetlane na czerwono
(Tylko w przypadku klasycznego programu Outlook)
-
Wybierz pozycję Dodaj.
-
Wprowadź nazwę reguły.
-
Wybierz pozycję Czcionka.
-
W obszarze Kolor wybierz pozycję Czerwony.
-
Wybierz przycisk OK.
-
Wybierz pozycję Warunek.
-
W polu Od wpisz Jan Kane.
Uwaga: Nazwa musi dokładnie odpowiadać pełnej nazwie wyświetlanej w otrzymywanych wiadomościach.
-
W oknach dialogowych Filtrowanie, Formatowanie warunkowe i Ustawienia widoku zaawansowanego wybierz przycisk OK.
Ustawianie wszystkich wiadomości zawierających wyraz Contoso
w temacie jest wyświetlany zielony
(Tylko w przypadku klasycznego programu Outlook)
-
Wybierz pozycję Dodaj.
-
Wprowadź nazwę reguły.
-
Wybierz pozycję Czcionka.
-
W obszarze Kolor wybierz pozycję Zielony.
-
Wybierz przycisk OK.
-
Wybierz pozycję Warunek.
-
W polu Wyszukaj wyrazy wpisz Contoso.
-
W oknach dialogowych Filtrowanie, Formatowanie warunkowe i Ustawienia widoku zaawansowanego wybierz przycisk OK.
Ustawianie wszystkich wiadomości zawierających wyraz święta
w temacie lub treści wiadomości są wyświetlane na niebiesko
(Tylko w przypadku klasycznego programu Outlook)
-
Wybierz pozycję Dodaj.
-
Wprowadź nazwę reguły.
-
Wybierz pozycję Czcionka.
-
W obszarze Kolor wybierz pozycję Niebieski.
-
Wybierz przycisk OK.
-
Wybierz pozycję Warunek.
-
W polu Wyszukaj wyrazy wpisz wyrazy świąteczne.
-
W oknach dialogowych Filtrowanie, Formatowanie warunkowe i Ustawienia widoku zaawansowanego wybierz przycisk OK.
Uwaga: Outlook dla sieci Web to internetowa wersja programu Outlook dla firm posiadających konto służbowe.
Konfigurowanie reguł formatowania warunkowego i zarządzanie nimi wOutlook w sieci Web lubOutlook.com
Podczas konfigurowania reguły formatowania warunkowego zostanie ona ustawiona zarówno dla wiadomości przeczytanych , jak i nieprzeczytanych i będzie stosowana we wszystkich folderach z wyjątkiem folderów Wersje robocze.
Oto przykłady sposobu używania formatowania warunkowego:
-
Dodaj czerwone wyróżnienie do wiadomości e-mail wysyłanych od kierownika.
-
Wyświetlaj wiadomości e-mail na zielono, gdy temat zawiera określone wyrazy, takie jak "spotkanie".
-
Dla wszystkich wiadomości znajdujących się w wierszu DW używaj koloru pomarańczowego.
Regułami formatowania warunkowego zarządza się w obszarze Ustawienia > Poczta > formatowanie warunkowe.
Reguły mają priorytet w kolejności ich wyświetlania. Jeśli istnieje konflikt między regułami, reguła najwyższego poziomu ma pierwszeństwo.
Nie widzisz oczekiwanej opcji reguły? Nie wszystkie opcje formatowania warunkowego w klasycznym programie Outlook są dostępne w nowym programie Outlook. Jeśli chcesz wyświetlić więcej opcji reguł, daj nam znać! W nowym programie Outlook przejdź do pozycji Pomoc > opinii > Sugestia.
Tworzenie nowej reguły formatowania warunkowego wOutlook w sieci Web lubOutlook.com
-
Przejdź do obszaru Ustawienia > formatowanie warunkowe> poczty.
-
Wybierz pozycję + Utwórz nową regułę formatowania warunkowego.
-
Nadaj nazwę nowej regułie.
-
Wybierz warunki.
-
Wybierz kolor czcionki dla listy wiadomości do wyświetlenia. W obszarze Podgląd możesz zapoznać się z przykładem wyglądu tekstu.
-
Gdy wybór jest zadowalający, kliknij przycisk OK.
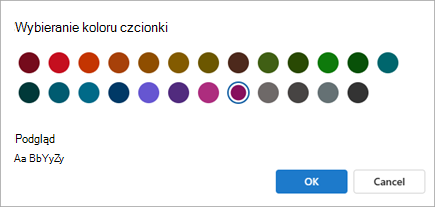
-
Kliknij przycisk Zapisz.
Edytowanie reguły formatowania warunkowego wOutlook w sieci Web lubOutlook.com
-
Wybierz pozycję Ustawienia > formatowanie warunkowe> poczty.
-
Kliknij pozycję Edytuj .
-
Zaktualizuj pola, które chcesz zmienić.
-
Kliknij przycisk Zapisz.
Usuwanie reguły formatowania warunkowego wOutlook w sieci Web lubOutlook.com
-
Wybierz pozycję Ustawienia > formatowanie warunkowe> poczty.
-
Kliknij pozycję Usuń regułę dla reguły, którą chcesz usunąć.
-
Kliknij przycisk Zapisz.
Włączanie lub wyłączanie reguły formatowania warunkowego wOutlook w sieci Web lubOutlook.com
-
Wybierz pozycję Ustawienia > formatowanie warunkowe> poczty.
-
Użyj przełącznika obok reguły, aby ją wyłączyć lub włączyć.










