Odzyskiwanie i przywracanie usuniętych elementów w programie Outlook
Applies To
Outlook dla Microsoft 365 Outlook 2024 Outlook 2021 Outlook 2019 Outlook 2016 Outlook w sieci Web Usługa Office 365 obsługiwana przez firmę 21Vianet Outlook.com Nowy program Outlook dla systemu WindowsJeśli przypadkowo usuniesz elementy programu Outlook, takie jak wiadomości e-mail, terminy kalendarza, kontakty lub zadania, często możesz je odzyskać, jeśli znajdują się one w folderach Elementy usunięte lub Wiadomości-śmieci. W niektórych przypadkach możesz nawet odzyskać elementy po opróżnieniu folderu Elementy usunięte.
W pierwszej kolejności należy szukać usuniętego elementu, takiego jak wiadomość e-mail, termin kalendarza, kontakt lub zadanie, to folder Elementy usunięte. Jeśli go tam nie ma, możesz nadal mieć możliwość jego odzyskania w zależności od tego, jakiego typu programu Outlook używasz.
Wybierz poniżej opcję karty dla używanej wersji programu Outlook. Która wersja programu Outlook jest używana?
Uwaga: Jeśli czynności opisane w tej karcieNowy program Outlook nie działają, być może nie korzystasz jeszcze z nowy program Outlook dla systemu Windows. Wybierz kartę Klasyczny program Outlook i zamiast tego wykonaj te czynności.
Przywracanie elementów z folderów Elementy usunięte lub Wiadomości-śmieci w nowym programie Outlook
-
Wybierz folder Elementy usunięte lub Wiadomości-śmieci . Jeśli foldery są ukryte, wybierz ikonę Pokaż okienko nawigacji.
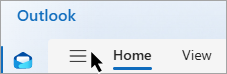
-
Zaznacz element lub elementy, które chcesz przywrócić, umieszczając wskaźnik myszy na elemencie i zaznaczając pole wyboru obok niego.
-
Na karcie Narzędzia główne na wstążce wybierz pozycję Przenieś. Wybierz folder z listy lub wybierz pozycję Przenieś do innego folderu, a następnie wybierz lokalizację z pełnej listy folderów. Możesz również przeciągnąć wiadomości do innych folderów lub kliknąć prawym przyciskiem myszy i wybrać pozycję Przywróć.
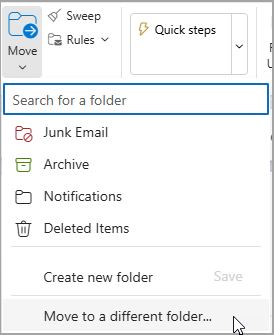
Odzyskiwanie elementu, który nie znajduje się już w folderze Elementy usunięte
Jeśli nie możesz znaleźć elementu w folderze Elementy usunięte, poszukaj go w folderze Elementy do odzyskania .
-
Wybierz folder Elementy usunięte , a następnie wybierz pozycję Odzyskaj elementy usunięte z tego folderu.
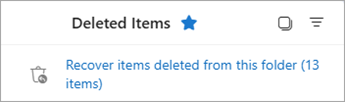
-
Umieść wskaźnik myszy na elemencie i zaznacz pole wyboru obok niego. Wybierz pozycję Przywróć na wstążce Narzędzia główne.
Porada: Możesz zaznaczyć wiele elementów lub zaznaczyć pole wyboru obok pozycji Elementy do odzyskania, aby zaznaczyć wszystkie wiadomości. Wybierz pozycję Przywróć.
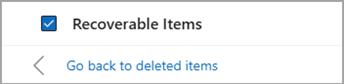
|
Pomoc techniczna z przewodnikiem w przeglądarce może zapewnić cyfrowe rozwiązania problemów z pakietem Office |
Odzyskiwanie elementów z folderów Elementy usunięte lub Wiadomości-śmieci w klasycznym programie Outlook
-
Wybierz folder Elementy usunięte lub Wiadomości-śmieci.
-
Zaznacz elementy, które chcesz odzyskać.
-
Zaznacz i przytrzymaj (lub kliknij prawym przyciskiem myszy) element, wybierz pozycję Przenieś, a następnie wybierz folder, do który chcesz przenieść element.
-
Możesz również zaznaczyć element i na karcie Narzędzia główne na wstążce wybrać pozycję Przenieś. Wybierz folder z listy lub wybierz pozycję Przenieś do innego folderu, a następnie wybierz lokalizację z pełnej listy folderów. Możesz również przeciągać wiadomości do innych folderów.
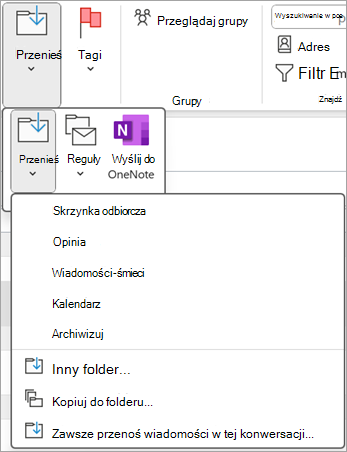
Odzyskiwanie elementu, który nie znajduje się już w folderze Elementy usunięte
Jeśli nie możesz znaleźć elementu w folderze Elementy usunięte , poszukaj go w folderze Elementy do odzyskania . Jest to folder ukryty, do którego elementy są przenoszone po wykonaniu jednej z następujących czynności:
-
Usuwanie elementu z folderu Elementy usunięte .
-
Opróżnianie folderu Elementy usunięte .
-
Trwale usuń element ze skrzynki odbiorczej lub z innego folderu, zaznaczając go i naciskając Shift+Delete.
Obejrzyj ten klip wideo lub postępuj zgodnie z instrukcjami w tej sekcji, aby odzyskać elementy z folderu Elementy do odzyskania .

-
Upewnij się, że jesteś w trybie online i masz połączenie z serwerem poczty.
-
W Outlook przejdź do listy folderów poczty e-mail, a następnie wybierz pozycję Elementy usunięte.
Ważne: Jeśli nie widzisz folderu Elementy usunięte , ale zamiast tego widzisz folder Kosz , Twoje konto nie obsługuje odzyskiwania elementu, który nie znajduje się już w folderze Elementy usunięte .
-
Na karcie Narzędzia główne wybierz pozycję Odzyskaj elementy usunięte z serwera.
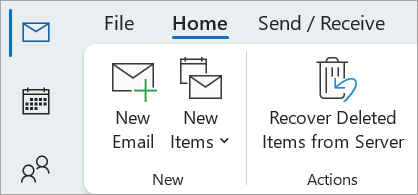
Ważne: Jeśli w menu nie ma polecenia Odzyskaj elementy usunięte , twoje konto nie obsługuje odzyskiwania elementu, który nie znajduje się już w folderze Elementy usunięte .
-
Zaznacz elementy, które chcesz odzyskać, wybierz pozycję Przywróć zaznaczone elementy, a następnie wybierz przycisk OK.
-
Jeśli nie możesz znaleźć usuniętego elementu w oknie Odzyskiwanie elementów usuniętych , skontaktuj się z administratorem systemu.
Odzyskiwanie usuniętych folderów
Możesz odzyskać usunięty folder (wraz ze wszystkimi wiadomościami), jeśli nadal jest on w folderze Elementy usunięte. Aby odzyskać folder, wybierz pozycję Rozwiń , aby rozwinąć pozycję Elementy usunięte. Znajdź folder, a następnie wybierz, przytrzymaj i przeciągnij, aby przenieść go z powrotem do odpowiedniej lokalizacji na liście folderów.
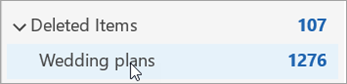
Uwaga: Nie można odzyskać folderu, który został trwale usunięty. Możesz jednak skorzystać z kroków opisanych w tym temacie, aby odzyskać wiadomości z usuniętego folderu.
Elementy przywrócone z folderu Elementy do odzyskania trafiają do folderu Elementy usunięte
Elementy odzyskane z folderu Elementy do odzyskania są przenoszone do folderu Elementy usunięte . Po odzyskaniu elementu możesz go znaleźć w folderze Elementy usunięte , a następnie przenieść go do innego folderu.
Porady i rozwiązywanie problemów
-
Aby ułatwić znalezienie określonego elementu w oknie Odzyskiwanie elementów usuniętych , wybierz nagłówek kolumny Temat, Usunięte lub Od , aby posortować elementy według tej kolumny.
Data Usunięte określa, kiedy elementy zostały trwale usunięte (za pomocą Shift+Delete ) lub kiedy zostały usunięte z folderu Elementy usunięte .
-
Wszystkie elementy w folderze Elementy do odzyskania — w tym kontakty, elementy kalendarza i zadania — są reprezentowane przez tę samą ikonę koperty.
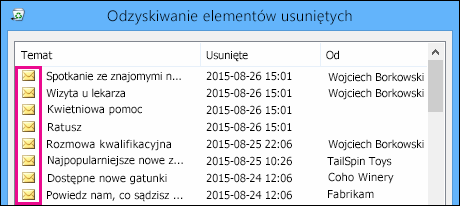
-
Jeśli szukasz kontaktu, posortuj według kolumny Temat , a następnie poszukaj nazwiska danej osoby. Możesz również posortować dane według kolumny Od , aby wyszukać puste wpisy. Dzieje się tak dlatego, że kontakty nie mają pola Od .
-
Jeśli szukasz terminu kalendarza lub zadania, posortuj dane według kolumny Od , a następnie poszukaj swojego imienia i nazwiska.
-
Aby odzyskać wiele elementów, podczas zaznaczania poszczególnych elementów naciśnij CTRL , a następnie wybierz pozycję Przywróć zaznaczone elementy. Możesz również odzyskać wiele sąsiadujących elementów, zaznaczając pierwszy element, przytrzymując naciśnięty Shift , a następnie wybierając ostatni element, który chcesz odzyskać.
-
Administrator mógł określić, jak długo elementy w folderze Elementy do odzyskania są dostępne do odzyskania. Na przykład mogła zostać wprowadzona zasada powodująca usunięcie wszystkich elementów, które znajdowały się w folderze Elementy usunięte przez 30 dni, oraz inna zasada umożliwiająca odzyskanie elementów z folderu Elementy do odzyskania przez kolejne 14 dni.Po upływie okresu odzyskiwania administrator nadal może mieć możliwość odzyskania elementu. Jeśli nie możesz znaleźć elementu w folderze Elementy do odzyskania, zapytaj administratora, czy można go odzyskać. Jeśli żaden z Was nie znajdzie tego elementu, prawdopodobnie został on trwale usunięty ze skrzynki pocztowej i nie można go odzyskać.
-
Po usunięciu wielu Program Outlook elementów są widoczne na liście w folderze Elementy usunięte . Jeśli musisz odzyskać elementy, możesz je zwrócić tylko do następujących folderów.
Element
Folder
Wezwania na spotkania (IPM). Schedule.Meeting.Request)
Kalendarz
Terminy (IPM. Elementy terminu)
Kalendarz
Wiadomości e-mail (IPM). Uwaga)
Poczta
Kontakty (IPM. Kontakt)
Kontakty
Każdy z tych folderów reprezentuje określoną klasę wiadomości. Gdy zaznaczysz wiele elementów, a następnie zaczniesz je przenosić, Program Outlook utworze nowy element Program Outlook, który jest specyficzny dla klasy wiadomości w folderze docelowym. Wszystkie przenoszone elementy zostaną przypisane do nowego elementu.
Odzyskiwanie elementów z folderów Elementy usunięte lub Wiadomości-śmieci w Outlook.com i aplikacji Outlook w sieci Web
Uwagi:
-
Wiadomości e-mail są automatycznie usuwane z folderu Elementy usunięte po 30 dniach.
-
Elementy usunięte z folderu Elementy usunięte można odzyskać przez 30 dni.
-
Wiadomości-śmieci są zachowywane przez 10 dni, zanim zostaną automatycznie usunięte.
-
Nazwy folderów poczty e-mail są takie same, ale hiperlinki folderów wymienione poniżej nie będą działać, jeśli zalogujesz się za pomocą konta służbowego.
-
Wybierz folder Elementy usunięte lub Wiadomości-śmieci . Jeśli foldery są ukryte, wybierz ikonę Pokaż okienko nawigacji.
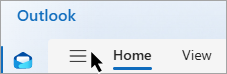
-
Zaznacz element lub elementy, które chcesz odzyskać, umieszczając wskaźnik myszy na elemencie i zaznaczając pole wyboru obok niego. Jeśli nie widzisz pola wyboru, zaznacz i przytrzymaj (lub kliknij prawym przyciskiem myszy) wiadomość, a następnie wybierz pozycję Przenieś > skrzynkę odbiorczą lub wybierz inny folder.
-
Na karcie Narzędzia główne na wstążce wybierz pozycję Przenieś. Wybierz folder z listy lub wybierz pozycję Przenieś do innego folderu, a następnie wybierz lokalizację z pełnej listy folderów. Możesz również przeciągać wiadomości do innych folderów.
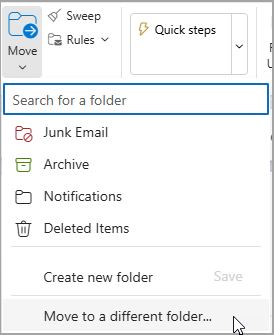
Przywracanie elementów z wiadomości-śmieci
Czasami wiadomości są wyświetlane w folderze Wiadomości-śmieci, które nie są wiadomościami-śmieciami. Warto regularnie sprawdzać wiadomości-śmieci, ponieważ wiadomości-śmieci zostaną trwale usunięte:
-
W ciągu 10 dni w dniu Outlook.com
-
W ciągu 30 dni w aplikacji Outlook w sieci Web
Przywracanie wiadomości e-mail z folderu Wiadomości-śmieci
-
Aby przywrócić wiadomość z folderu Wiadomości-śmieci , zaznacz wiadomość, którą chcesz odzyskać. Na wstążce wybierz pozycję Zgłoś > Nie wiadomości-śmieci. Program Outlook zapyta, czy chcesz zgłosić nadawcę jako "nie wiadomość-śmieć".
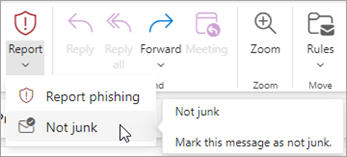
Odzyskiwanie wiadomości e-mail, która została usunięta z folderu Elementy usunięte
Jeśli nie możesz znaleźć określonego elementu w folderze Elementy usunięte, poszukaj go w folderze Elementy do odzyskania.
Uwagi:
-
Jeśli korzystasz z przeglądarki dla urządzeń przenośnych, nie możesz uzyskać dostępu do folderu Elementy do odzyskania . Aby uzyskać dostęp do folderu Elementy do odzyskania, użyj komputera PC lub Mac.
-
Jeśli nie widzisz usuniętych wiadomości, które chcesz odzyskać, prawdopodobnie zostały one trwale usunięte z folderu Elementy usunięte lub z folderu Wiadomości-śmieci. Nie zaleca się przechowywania wiadomości w tych folderach. Jeśli chcesz przechowywać wiadomości w folderach innych niż Skrzynka odbiorcza, zobacz Praca z folderami wiadomości.
-
W okienku po lewej stronie wybierz folder Elementy usunięte.
-
U góry listy wiadomości wybierz pozycję Odzyskaj elementy usunięte z tego folderu.
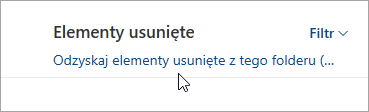
-
Zaznacz elementy, które chcesz odzyskać, a następnie wybierz pozycję Przywróć.
Uwagi:
-
Zaznaczenie wszystkich jest możliwe tylko wtedy, gdy są widoczne wszystkie wiadomości. Ma to na celu zapobieganie przypadkowym akcjom w wiadomościach, które nie są widoczne.
-
Naciśnięcie Ctrl i kliknięcie powoduje zaznaczenie pojedynczych wiadomości, a naciśnięcie Shift i kliknięcie powoduje zaznaczenie wszystkich elementów między dwoma kliknięciami.
-
Gdzie są przenoszone odzyskiwane elementy?
Wybrane elementy zostaną przywrócone do ich oryginalnych folderów, jeśli jest to możliwe. Jeśli oryginalny folder nie istnieje, elementy zostaną przywrócone w następujący sposób:
-
Wiadomości są umieszczane w folderze Skrzynka odbiorcza.
-
Elementy kalendarza są umieszczane w Twoim kalendarzu.
-
Kontakty są umieszczane w folderze Kontakty.
-
Zadania są umieszczane w folderze Zadania.
Zatrzymywanie opróżniania folderu Elementy usunięte w programie Outlook przy każdym wylogowaniu
Program Outlook może opróżniać folder Elementy usunięte za każdym razem, gdy się wylogujesz. Aby to zmienić:
-
U góry strony wybierz Ustawienia .
-
Wybierz pozycję Obsługa wiadomości.
-
W obszarze Podczas wylogowywania wyczyść pole wyboru obok pozycji Opróżnij folder Elementy usunięte.
Nadal potrzebujesz pomocy?
|
|
Aby uzyskać pomoc z Outlook.com, kliknij tutaj lub wybierz opcję Pomoc na pasku menu i wprowadź swoje zapytanie. Jeśli samodzielna pomoc nie rozwiąże problemu, przewiń w dół do pozycji Nadal potrzebujesz pomocy? i wybierz pozycję Tak. Aby skontaktować się z nami Outlook.com, musisz się zalogować. Jeśli nie możesz się zalogować, kliknij tutaj. |
|
|
|
Aby uzyskać pomoc dotyczącą konta Microsoft i subskrypcji, odwiedź witrynę Pomoc dotycząca kont i rozliczeń. |
|
|
|
Aby uzyskać pomoc i rozwiązać problem związany z innymi produktami i usługami firmy Microsoft, wpisz tutaj swój problem. |
|
|
|
Publikuj pytania, obserwuj dyskusje i dziel się swoją wiedzą na forachSpołeczności Outlook.com. |
Zobacz też
Pokazywanie odrzuconego spotkania w kalendarzu
Przywracanie lub odzyskiwanie usuniętego kontaktu w programie Outlook
Opróżnianie folderu elementów usuniętych w programie Outlook











