Przypomnienie wiadomości e-mail programu Outlook
Applies To
Outlook dla Microsoft 365 Outlook 2024 Outlook 2021 Outlook 2019 Outlook 2016 Office dla firm Outlook w sieci Web Outlook.com Nowy program Outlook dla systemu WindowsFunkcja odwoływania wiadomości jest dostępna po wybraniu pozycji Wyślij i jest dostępna tylko wtedy, gdy zarówno Ty, jak i adresat macie konto e-mailMicrosoft 365 lub konto e-mail programu Microsoft Exchange w tej samej organizacji. Nie można odwołać wiadomości wysyłanych do lub z konta usługi Hotmail, Gmail lub live.com.
Uwaga: Ta funkcja nie jest dostępna w Outlook dla komputerów Mac. Zobacz Czy mogę odwołać wysłaną wiadomość e-mail w Outlook dla komputerów Mac?
|
Możesz też wybrać poniżej opcję karty dla używanej wersji programu Outlook.Którą wersję programu Outlook posiadam? |
Uwaga: Jeśli czynności opisane w tej karcieNowy program Outlook nie działają, być może nie korzystasz jeszcze z nowy program Outlook dla systemu Windows. Wybierz kartę Klasyczny program Outlook i zamiast tego wykonaj te czynności.
Aby odwołać i zamienić wiadomość wnowy program Outlook
-
Wybierz pozycję Elementy wysłane w okienku folderów po lewej stronie, a następnie kliknij dwukrotnie wysłaną wiadomość, aby otworzyć ją w osobnym oknie.
-
Na wstążce wybierz pozycję

-
Wkrótce potem otrzymasz w skrzynce odbiorczej wiadomość Przypomnienie Raport. Wybierz link w tej wiadomości, aby sprawdzić, czy odwołanie powiodło się, czy nie powiodło się.
Odwoływanie wiadomości polega na pobraniu wysłanej wiadomości ze skrzynek pocztowych adresatów, którzy jeszcze jej nie otworzyli. Istnieje również możliwość zamiany wiadomości. Jeśli na przykład pominięto załącznik, można wycofać wiadomość, a następnie wysłać jej zmienioną wersję z potrzebnym plikiem.

Aby odwołać i zamienić wiadomość w klasycznym programie Outlook
-
W okienko folderów po lewej stronie okna programu Outlook wybierz folder Elementy wysłane .
-
Otwórz wiadomość, którą chcesz odwołać. Kliknij dwukrotnie, aby otworzyć wiadomość. Zaznaczenie wiadomości w celu wyświetlenia jej w okienku odczytu nie umożliwia jej odwołania.
-
Jeśli masz Klasyczną Wstążkę, na karcie Wiadomość wybierz pozycję Akcje > Przypomnienie Tej wiadomości.
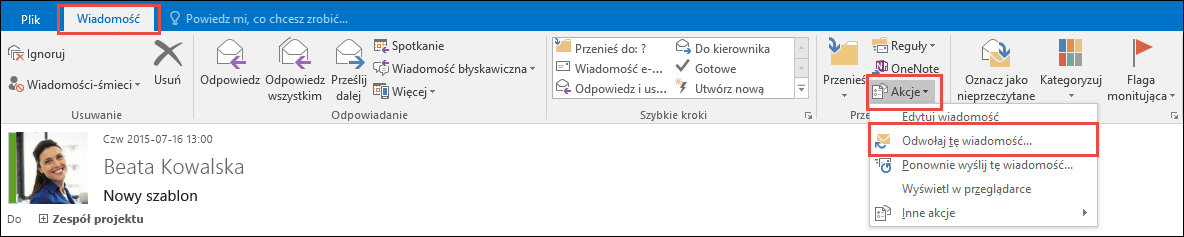
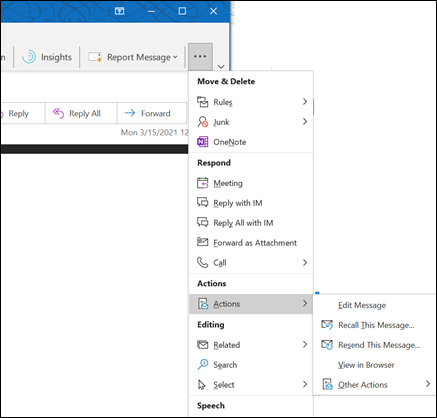
Uwagi:
-
Jeśli nie widać polecenia Odwołaj tę wiadomość, prawdopodobnie nie masz konta programu Exchange lub funkcja nie jest dostępna w Twojej organizacji.
-
Nie można odwołać wiadomości chronionej przez usługę Azure Information Protection.
-
Nie można odwołać wiadomości w Outlook w sieci Web.
-
-
Wybierz pozycję Usuń nieprzeczytane kopie tej wiadomości lub Usuń nieprzeczytane kopie i zamień je na nową wiadomość, a następnie wybierz przycisk OK.
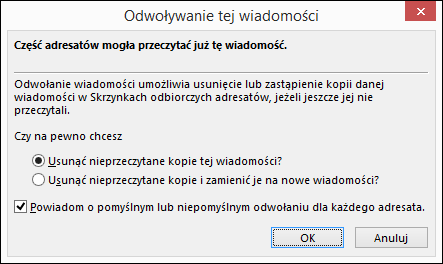
-
Jeśli wysyłasz wiadomość zastępczą, zredaguj ją, a następnie wybierz pozycję Wyślij.
Aby sprawdzić odwołanie w klasycznym programie Outlook
Po przesłaniu żądania odwołania, zwykle mniej niż 30 sekund później, otrzymasz powiadomienie e-mail z tematem "Raport Przypomnienie wiadomości [temat oryginalnej wiadomości]".
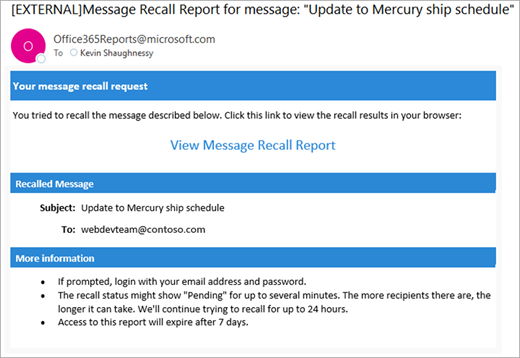
Wybierz link Wyświetl wiadomość Przypomnienie Raport, aby wyświetlić raport w przeglądarce. Jeśli zostanie wyświetlony monit, zaloguj się przy użyciu poświadczeń skrzynki pocztowej, aby wyświetlić raport.
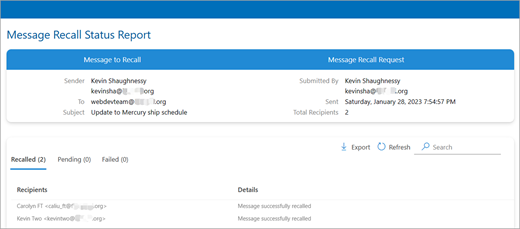
Przypomnienie akcje są zwykle szybkie, niezależnie od liczby adresatów. Jeśli jednak z jakiegoś powodu nie można wykonać żądania odwołania od razu (np. skrzynka pocztowa adresata jest tymczasowo niedostępna), będziemy nadal ponowić próbę przez maksymalnie 24 godziny przed oznaczeniem odwołania jako nieudanego.
Aktualizacje stanu są zwykle dość szybkie, ale czasami mogą potrwać do pięciu minut, jeśli wiadomość będzie zawierać nawet kilkuset adresatów. Dla dużej liczby adresatów (dziesiątki tysięcy) samo odwołanie jest nadal szybkie, ale pobieranie stanu odwołania dla wszystkich adresatów może potrwać do trzydziestu minut.
Uwaga: Outlook dla sieci Web to internetowa wersja programu Outlook dla firm posiadających konto służbowe.
Przypomnienie wiadomości w Outlook w sieci Web
-
Wybierz pozycję Elementy wysłane w okienku folderów po lewej stronie, a następnie kliknij dwukrotnie wysłaną wiadomość, aby otworzyć ją w osobnym oknie.
-
Na wstążce wybierz pozycję

-
Wkrótce potem otrzymasz w skrzynce odbiorczej wiadomość Przypomnienie Raport. Wybierz link w tej wiadomości, aby sprawdzić, czy odwołanie powiodło się, czy nie powiodło się.
Uwaga: Outlook.com to internetowa wersja programu Outlook dla użytkowników logujących się za pomocą osobistego konta Microsoft, takiego jak konto Outlook.com lub Hotmail.com.
Czy mogę odwołać wiadomość w Outlook.com?
Załóżmy, że właśnie wysłano wiadomość e-mail do kogoś przez pomyłkę w Outlook.com. Jak o tym pamiętasz?
Niestety, nie możesz.
Funkcja odwoływania wiadomości nie jest dostępna dla użytkowników z adresami e-mail kończącymi się na @outlook.com, @hotmail.com, @live.com lub @msn.com. Są to usługi poczty e-mail oparte na sieci Web, w których po wysłaniu wiadomości e-mail znika ona z serwera poczty e-mail i nie znajduje się pod Twoją kontrolą.
Konfigurowanie cofania wysyłania w Outlook.com
Mimo że nie możesz odwołać wiadomości po jej wysłaniu, po włączeniu opcji cofania wysyłania Outlook.com opóźnia wysłanie wiadomości, aby można było ją anulować, jeśli zmienisz zdanie.
Wysyłanie wiadomości można opóźnić o 5 lub 10 sekund. Aby włączyć opcję cofania wysyłania:
-
U góry strony wybierz pozycję Ustawienia

-
W obszarze Cofnij wysyłanie wybierz, jak długo Outlook.com będzie czekać na wysłanie wiadomości.
-
Wybierz pozycję Zapisz.
Cofanie wysyłania w Outlook.com
Po skonfigurowaniu funkcji cofania wysyłania w dolnej części listy wiadomości zostanie wyświetlony monit Cofnij wysyłanie przy każdym wysłaniu nowej wiadomości. Monit będzie dostępny przez czas ustawiony w Compose i odpowiedzi.
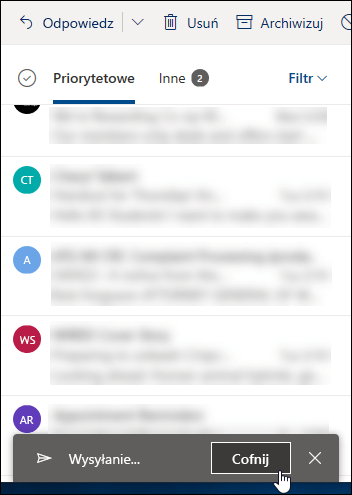
Nadal potrzebujesz pomocy?
|
|
Aby uzyskać pomoc z Outlook.com, kliknij tutaj lub wybierz opcję Pomoc na pasku menu i wprowadź swoje zapytanie. Jeśli samodzielna pomoc nie rozwiąże problemu, przewiń w dół do pozycji Nadal potrzebujesz pomocy? i wybierz pozycję Tak. Aby skontaktować się z nami Outlook.com, musisz się zalogować. Jeśli nie możesz się zalogować, kliknij tutaj. |
|
|
|
Aby uzyskać pomoc dotyczącą konta Microsoft i subskrypcji, odwiedź witrynę Pomoc dotycząca kont i rozliczeń. |
|
|
|
Aby uzyskać pomoc i rozwiązać problem związany z innymi produktami i usługami firmy Microsoft, wpisz tutaj swój problem. |
|
|
|
Publikuj pytania, obserwuj dyskusje i dziel się swoją wiedzą na forachSpołeczności Outlook.com. |
Artykuły pokrewne
Czy mogę odwołać wysłaną wiadomość e-mail w Outlook dla komputerów Mac?
Cloud-based Message Przypomnienie in Exchange Online — Microsoft Community Hub
Klip wideo: Przypomnienie lub zamienić wysłaną wiadomość e-mail w klasycznym programie Outlook
Sprawdzanie, czy masz konto programu Exchange w klasycznym programie Outlook












