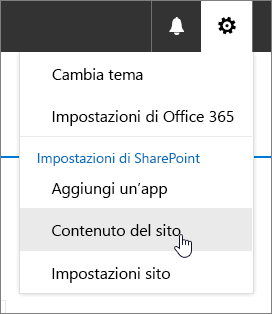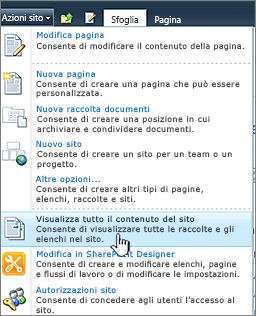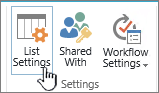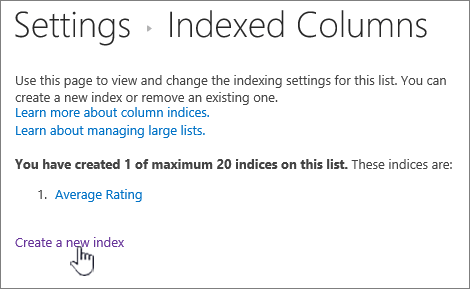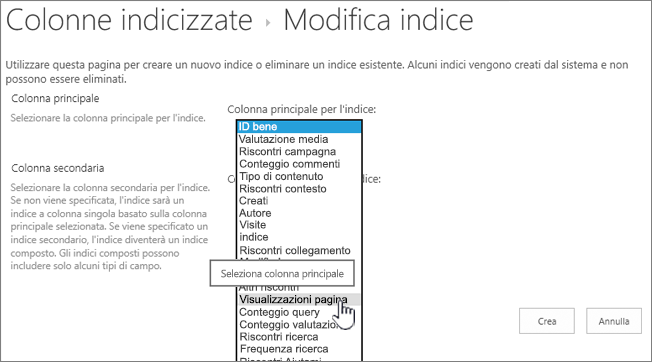Aggiungere un indice alla colonna di un elenco o di una raccolta
Applies To
SharePoint Server Subscription Edition SharePoint Server 2019 SharePoint Server 2016 SharePoint Server 2013 SharePoint Server 2013 Enterprise SharePoint in Microsoft 365 SharePoint Server 2010L'aggiunta di un indice a una colonna di un elenco o di una raccolta aumenta le prestazioni quando si usano i filtri. È possibile aggiungere indici in un massimo di 20 colonne in un elenco o in una raccolta. Anche se è possibile aggiungere fino a 20 indici per elenco o raccolta, è consigliabile aggiungere indici solo alle colonne usate più di frequente e alle colonne usate per filtrare i dati sia nelle visualizzazioni che nelle intestazioni di colonna. Gli indici aggiungono un sovraccarico ai dati in modo da usarli solo dove sono più sensati da usare.
Se è stata superata la soglia della visualizzazione elenco ed è stato bloccato, in genere è comunque possibile aggiungere indici alle colonne, per impostazione predefinita, quando sono presenti meno di 5.000 (SharePoint Server 2013 ) o 20.000 (SharePoint Server 2016 e SharePoint Server 2019 ) elementi nell'elenco o nella raccolta. Questi valori sono configurabili a livello di applicazione Web SharePoint dall'amministratore della farm e possono essere impostati in modo diverso per l'ambiente. In SharePoint, è possibile aggiungere manualmente un indice a un elenco di qualsiasi dimensione.
Come creare un indice semplice o composto
Per filtrare i dati delle colonne in un elenco o in una raccolta, vedere Usare il filtro per modificare una SharePoint visualizzazione.
Per scegliere le colonne da indicizzare, prendere nota delle colonne usate più comunemente nelle diverse visualizzazioni per il filtro.
Importante: La creazione di un indice richiede l'accesso a tutti gli elementi dell'elenco, quindi è possibile che venga impedito di creare un indice per una colonna se l'intero elenco supera la soglia della visualizzazione elenco. Per altre informazioni su questi limiti, vedere il secondo paragrafo precedente. In questo caso, eseguire l'operazione durante l'intervallo ditempo giornaliero oppure contattare l'amministratore.
-
Selezionare il nome dell'elenco o della raccolta nella struttura di spostamento oppure selezionare Impostazioni

-
Eseguire una delle operazioni seguenti:
Per SharePoint in Microsoft 365 o SharePoint 2019, selezionare Impostazioni

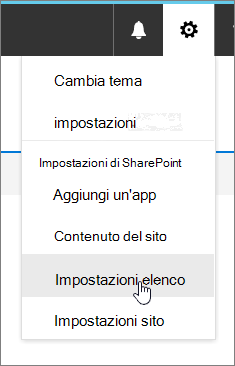
In SharePoint 2016, 2013 o 2010 selezionare Elenco o Raccolta equindi Impostazioni elenco o Raccolta Impostazioni sulla barra multifunzione.
-
Scorrere verso il basso fino alla sezione Colonne.
Importante: Anche se è possibile indicizzare una colonna di ricerca per migliorare le prestazioni, l'uso di una colonna di ricerca indicizzata per evitare il superamento della soglia della visualizzazione elenco non funziona. Usare un altro tipo di colonna come indice primario o secondario.
-
Selezionare Colonne indicizzate.
-
Nella pagina Colonne indicizzate selezionare Crea un nuovo indice.
-
Eseguire le operazioni seguenti:
-
Per creare un indice semplice, selezionare una colonna che non sia una colonna di ricerca nella sezione Colonna primaria, in Colonna principale per l'indice.
-
Per creare un indice composto, selezionare una colonna di ricerca come colonna primaria per l'indice. Usare una colonna diversa che non sia una colonna di ricerca nella sezione Colonna secondaria, in Colonna secondaria per questo indice.
Note:
-
Assicurarsi di selezionare una colonna supportata da indicizzare
-
Se si sta aggiungendo un indice per evitare un errore di soglia della visualizzazione elenco, verificare che il campo usato non sia un campo di ricerca. Vedere la colonna supportata per determinare quali tipi di campo sono campi di ricerca.
-
-
Selezionare Crea.
Per idee sulla pianificazione iniziale delle raccolte, vedere Introduzione alle raccolte
-
Come rimuovere un indice
Se si vuole rimuovere un indice esistente da una colonna, selezionare l'indice al passaggio 5 precedente e quindi scegliere Elimina per rimuoverlo di nuovo.
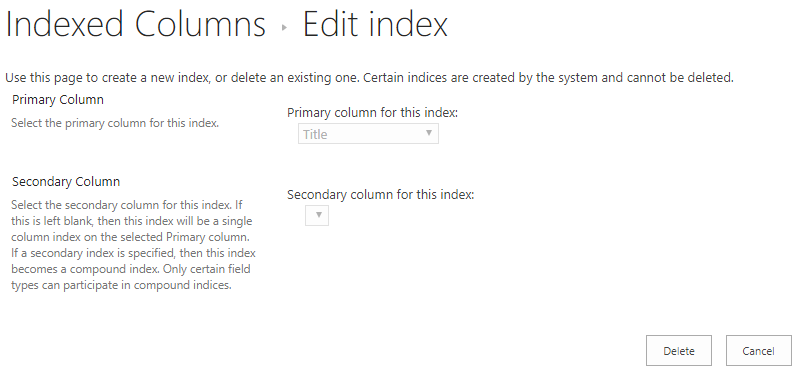
Colonne supportate e non supportate per l'indicizzazione
|
Tipi di colonna supportati
|
Tipi di colonna non supportati
|
L'esplorazione e il filtro dei metadati sono abilitati per impostazione predefinita nella maggior SharePoint siti. Anche se lo spostamento dei metadati non è stato configurato per un elenco o una raccolta specifica, lo spostamento e il filtro dei metadati sono ancora in fase di esecuzione per migliorare le prestazioni delle visualizzazioni. La funzionalità Di spostamento e filtro metadati consente di selezionare automaticamente l'indice migliore da usare ogni volta che viene caricata una visualizzazione. Quando si caricano nuove visualizzazioni, si applicano filtri alle visualizzazioni, si cancellano i filtri o si applica un ordinamento a un campo, l'ottimizzazione delle query determina il modo migliore per eseguire query nel database.
Se un utente crea o carica una visualizzazione che non può usare un indice per eseguire query sull'elenco, la struttura di spostamento e il filtro dei metadati creeranno ed eseguiranno una query di fallback. Una query di fallback è una versione modificata della query utente originale che visualizza un set parziale degli elementi richiesti perché esegue query solo su una parte dell'elenco anziché sull'intero elenco. È destinato a fornire alcuni risultati utili in circostanze in cui la query originale viene bloccata a causa di una limitazione di elenco di grandi dimensioni. Vengono visualizzati fino a 1.250 elementi più recenti, in base alla data di aggiunta all'elenco. In alcuni casi, le query di fallback restituiscono 0 risultati se nessun elemento nella parte dell'elenco analizzato dalla query contiene risultati che corrispondono alla query utente originale.
Per altre informazioni, vedere Configurare la struttura di spostamento dei metadati per un elenco o una raccolta.