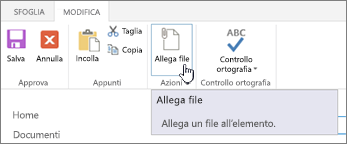Aggiungere, modificare o eliminare elementi di un elenco
Applies To
SharePoint Server Subscription Edition SharePoint Server 2019 SharePoint Server 2016 SharePoint Server 2013 SharePoint in Microsoft 365 Elenchi MicrosoftElenchi può includere un'ampia gamma di elementi dell'elenco, ad esempio contatti, calendari, annunci e gestione dei problemi. L'elenco può includere anche gli elementi seguenti: Testo, Numero, Scelta, Valuta, Data e ora, Ricerca, Sì/No e Colonne calcolate.
È possibile creare elenchi in Microsoft SharePoint, nell'app Elenchi in Microsoft 365 o in Teams. Informazioni su come iniziare a usare Elenchi in Microsoft Teams.
È anche possibile collegare file a un elemento di un elenco per fornire dettagli aggiuntivi, ad esempio un foglio di calcolo con dati numerici di supporto o un documento con informazioni di riferimento.
Nota: Per aggiungere, modificare o eliminare voci di elenco, è necessario disporre delle autorizzazioni di modifica. Se non viene visualizzata alcuna opzione per aggiungere o modificare voci di elenco, contattare l'amministratore SharePoint. Per eliminare un elenco completo, vedere Eliminare un elenco in SharePoint.
Aggiungere un elemento a un elenco
Esistono due modi per aggiungere un elemento a un elenco: singoli elementi nella visualizzazione elenco o più elementi nella visualizzazione griglia (precedentemente nota come "Modifica rapida"). I passaggi seguenti usano l'esperienza moderna di Microsoft 365.
-
Passare all'elenco in cui si vuole aggiungere un elemento.
-
Sopra l'elenco selezionare il collegamento + Nuovo o + Aggiungi nuovo elemento per aprire la finestra Nuovo elemento.
Nota: L'aspetto e la struttura di spostamento di un sito possono essere personalizzati in modo significativo. Se non è possibile individuare un'opzione, ad esempio un comando, un pulsante o un collegamento, contattare l'amministratore.
-
Immettere le informazioni per l'elemento dell'elenco.
-
Nota: È necessario immettere dati in una colonna (campo) che contiene un asterisco * accanto.
-
Per allegare uno o più file all'elemento dell'elenco, nella finestra Nuovo elemento selezionare Aggiungi allegati e quindi selezionare il file. Tenere premuto CTRL durante la selezione dei file per allegare più file.
Seleziona Apri e quindi ok. Se il comando Aggiungi allegati non è visualizzato, significa che l'elenco non supporta gli allegati.
-
-
Selezionare Salva.
-
Passare al sito che contiene l'elenco in cui si vuole aggiungere un elemento.
-
Nella parte superiore dell'elenco selezionare Modifica nella visualizzazione griglia.
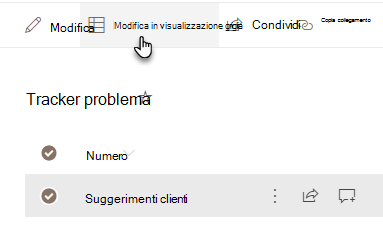
-
Immettere le informazioni per l'elemento dell'elenco.
Per le colonne che richiedono informazioni, se non si immette nulla viene visualizzata una finestra di dialogo di errore.
Importante: Non è possibile allegare un file a più voci di elenco quando si usa Modifica nella visualizzazione griglia.
-
Eseguire una delle operazioni seguenti:
-
Dopo aver immesso le informazioni, selezionare Esci dalla visualizzazione griglia.
-
Per eliminare un elemento, seleziona il cerchio a sinistra dell'elemento e quindi seleziona Elimina nella barra dei comandi.
-
È possibile ridisporre l'ordine di uno o più elementi trascinandoli nella posizione desiderata. Per spostare gli elementi, è necessario modificare le autorizzazioni o il controllo completo di un elenco.
Importante: Prima di riordinare, è necessario cancellare tutte le modifiche di ordinamento, filtro o raggruppamento dalla visualizzazione.
-
Passare al sito che contiene l'elenco in cui si vuole aggiungere un elemento.
-
Se è attiva la visualizzazione Griglia, nella parte superiore dell'elenco selezionare Esci dalla visualizzazione griglia.
-
Passare il puntatore del mouse sull'elemento o evidenziare gli elementi da spostare. Verrà visualizzata un'icona a forma di barretta verticale di ridimensionare a sinistra della casella di controllo cerchio degli elementi selezionati.
-
Trascinare gli elementi nella posizione desiderata.
Analogamente all'aggiunta di elementi, sono disponibili due modi per modificare un elemento in un elenco. È possibile modificare un elemento nella visualizzazione elenco, che è il metodo predefinito, oppure è possibile modificare più elementi nella visualizzazione Modifica nella griglia.
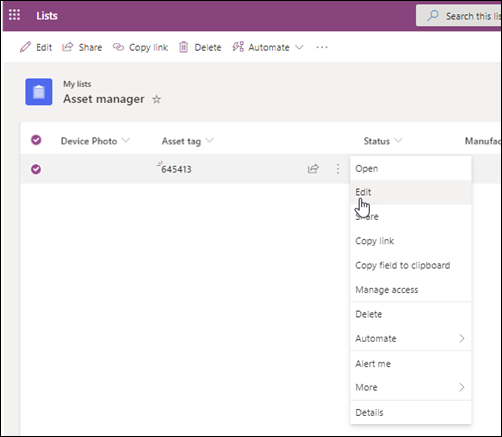
-
Passare al sito che contiene l'elenco in cui si vuole modificare un elemento.
-
Selezionare il nome o il titolo dell'elenco.
-
Selezionare il cerchio accanto all'elemento da modificare, fare clic con il pulsante destro del mouse e quindi selezionare nell'elenco a discesa.
-
Se si vogliono modificare più elementi, selezionare il cerchio per entrambi gli elementi.
-
-
Nella voce di elenco modificare le informazioni da modificare.
-
Fare clic su Salva.
-
Passare al sito che contiene l'elenco in cui si vuole aggiungere un elemento.
-
Nella parte superiore dell'elenco selezionare Modifica nella visualizzazione griglia.
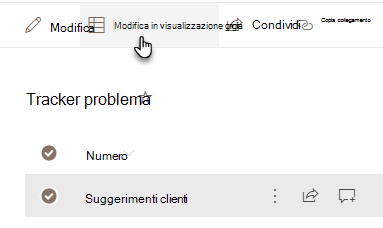
È anche possibile selezionare la scheda Elenco e quindi Modifica nella visualizzazione griglia.
-
Fare doppio clic su una cella per apportare una modifica.
-
Per modificare rapidamente più valori in una colonna contemporaneamente, selezionare la cella con il valore corretto, quindi trascinare l'angolo della cella per estendere la selezione alle righe adiacenti.
-
Per annullare un'azione, usare Annulla o Ripeti.
-
È possibile aggiungere un nuovo elemento copiando uno esistente, quindi rivedendo la copia:
-
Selezionare l'elemento, quindi premere CTRL+C.
-
Nella parte inferiore dell'elenco selezionare Aggiungi nuovo elemento.
-
Premere CTRL+V per incollare.
-
Aggiornare il nuovo elemento in base alle esigenze.
Importante:
-
È possibile copiare e incollare diversi elementi contemporaneamente, ad esempio da una tabella di Word o da un intervallo di Excel. Usare questo approccio se si vuole importare un foglio di calcolo di Excel. Assicurarsi che tutti i valori corrispondano al tipo di colonna. Per avviare l'operazione Incolla, posizionare il cursore nella prima colonna vuota.
-
Non è possibile allegare un file a più voci di elenco durante la modifica in visualizzazione griglia.
-
-
Dopo aver modificato le informazioni, selezionare Esci dalla visualizzazione griglia.
-
Passare al sito che contiene l'elenco in cui si vuole modificare un elemento.
-
Selezionare il nome o il titolo dell'elenco.
-
Selezionare il cerchio accanto all'elemento da modificare, quindi nell'elenco a discesa selezionare Modifica. In visualizzazione Modifica rapida selezionare il cerchio accanto a un elemento.
-
Selezionare Aggiungi allegati e quindi selezionare il file. Tenere premuto CTRL durante la selezione dei file per allegare più file.
Seleziona Apri e quindi ok. Se il comando Aggiungi allegati non è disponibile, l'elenco non supporta gli allegati.
-
Per eliminare un allegato da una voce di elenco, selezionare Modifica elemento. Nella sezione Allegati del modulo accanto all'allegato da rimuovere selezionare Elimina.
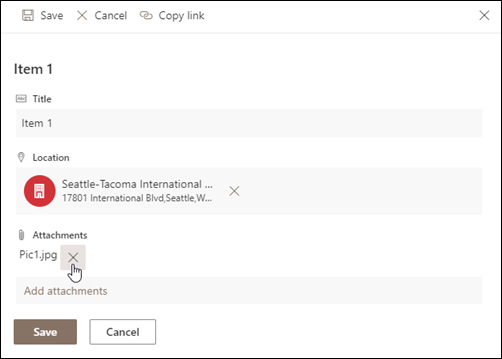
-
Selezionare Salva.
Attenzione: L'eliminazione di elementi potrebbe essere permanente e potrebbe non essere possibile recuperarli. Valutare l'opportunità di spostare o archiviare gli elementi anziché eliminarli. A seconda di come è stato configurato il sito, potrebbe essere possibile recuperare gli elementi e il relativo contenuto dal Cestino. Per altre informazioni, vedere Ripristinare gli elementi eliminati nel Cestino del sito.
-
Passare al sito che contiene l'elenco in cui si vogliono eliminare gli elementi.
-
Selezionare il titolo dell'elenco in cui si vuole lavorare.
Nota: L'aspetto e la struttura di spostamento di un sito possono essere personalizzati in modo significativo. Se non è possibile individuare un'opzione, ad esempio un comando, un pulsante o un collegamento, contattare l'amministratore o il responsabile.
-
È possibile selezionare uno o più elementi da eliminare contemporaneamente. Selezionare il segno di spunta a sinistra degli elementi da eliminare e nella sezione Gestisci della scheda Elementi selezionare Elimina elemento.
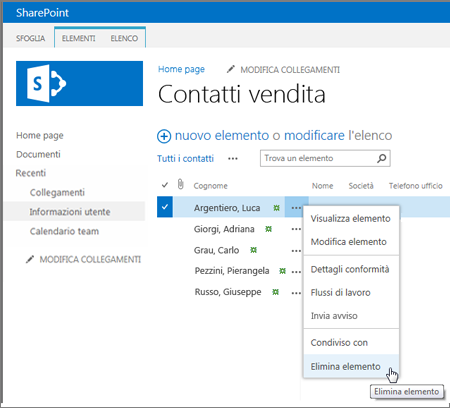
Per aggiungere colonne agli elenchi, vedere Creare una colonna in un elenco o in una raccolta.
Per eliminare colonne da elenchi, vedere Eliminare una colonna in un elenco o in una raccolta.
Le visualizzazioni possono mostrare colonne diverse, in modo da poter nascondere le colonne senza eliminarle. Per altre informazioni, vedere Creare, modificare o eliminare una visualizzazione di un elenco o di una raccolta.