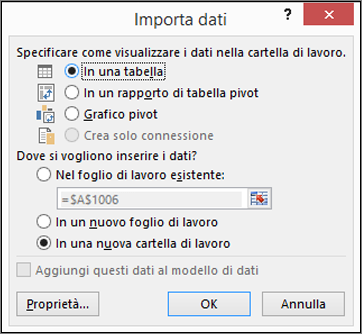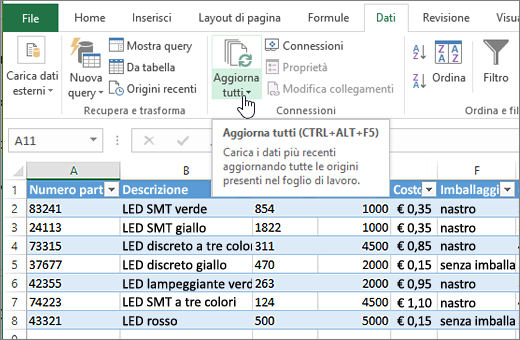Esportare in Excel da SharePoint o Elenchi
Applies To
SharePoint Server Subscription Edition SharePoint Server 2019 SharePoint Server 2016 SharePoint in Microsoft 365 Elenchi MicrosoftIn SharePoint o nell'app Elenchi Microsoft esportare le voci di elenco visualizzate nella visualizzazione corrente in Excel in modo da poter usare i dati in una cartella di lavoro.
È possibile esportare in:
-
cartella di lavoroExcel I dati hanno una connessione unidirezionale all'elenco originale. Aggiornare periodicamente il pull della cartella di lavoro per le modifiche apportate all'elenco.
-
File CSV (valori delimitati da virgole)file Può essere aperto nel Blocco note o in Excel. I dati non sono connessi all'elenco originale. In macOS l'unica opzione disponibile è l'esportazione in formato CSV.
Importante:
-
Il numero massimo di righe che è possibile esportare in un file CSV è 30.000.
-
L'opzione "Esporta in CSV" potrebbe essere stata abilitata nelle raccolte documenti per un breve periodo. L'opzione è stata abilitata inavvertitamente, quindi abbiamo dovuto disabilitarla. Ci farebbe piacere portare questa funzionalità nelle raccolte documenti e ci stiamo lavorando, ma non abbiamo alcuna stima del tempo che può essere condivisa.
-
Esportare in una cartella di lavoro di Excel
-
Nella barra dei comandi dell'elenco selezionare Esporta > Esporta in Excel.
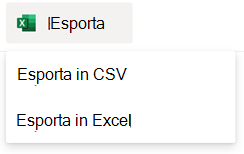
Importante: Le opzioni di esportazione sono disponibili solo quando le voci di elenco non sono selezionate.
A seconda del browser, è possibile salvare e aprire il file o aprirlo direttamente.
Nota: Se si salva il file, il nome file predefinito per la prima copia è query.iqy e viene inserito nella cartella di download predefinita del browser. Per modificare il nome e il percorso, usare Salva con nome del browser.
-
Se necessario, selezionare OK > Apri dopo l'inizio del download del file.
-
Se richiesto e consideri attendibile il sito SharePoint, nella pagina Excel sicurezza seleziona Abilita.
-
Nella finestra di dialogo ExcelImporta dati selezionare le opzioni In che modo si vogliono visualizzare questi dati e Dove inserire i dati ?
-
Al termine, seleziona OK. L'elenco dovrebbe essere visualizzato in Excel.
Excel crea una tabella Excel con una connessione dati unidirezionale basata su un file di query Web. Per importare una nuova copia dell'elenco SharePoint in Excel, selezionare Aggiorna tutto nella scheda Dati . Le modifiche apportate a Excel tabella non verranno inviate all'elenco SharePoint.
Se l'elenco SharePoint contiene cartelle, la struttura delle cartelle non viene visualizzata nella tabella Excel risultante. Tuttavia, le colonne Tipo elemento e Percorso vengono aggiunte alla tabella Excel in modo da poter filtrare e ordinare i dati in base al tipo e alla posizione o alla sottocartella dell'elenco.
Esportare in un file CSV
Quando si esporta in formato CSV, è possibile esportare un massimo di 30.000 righe di dati.
-
Aprire l'elenco di cui si vogliono esportare i dati.
-
Dalla barra dei comandi sopra l'elenco selezionare Esporta > Esporta in FORMATO CSV come tipo di output dei dati.
Nella barra dei comandi sopra l'elenco in macOS selezionare semplicemente Esporta in CSV.
Note:
-
L'opzione Esporta è disponibile solo quando le voci di elenco non sono selezionate.
-
Quando l'elenco è incorporato come web part, viene visualizzata solo l'opzione Esporta in Excel. Selezionare Visualizza tutto per visualizzare tutte le opzioni di esportazione.
-
-
Selezionare Apri per aprire il file in Excel. È quindi possibile salvare il file come cartella di lavoro di Excel, che consente di aggiungere il formato desiderato per i dati.
In alternativa, selezionare Salva con nome per salvare il file in formato .csv nel computer.
-
Nella barra dei comandi dell'elenco SharePoint selezionare Esporta in Excel

Importante: L'esportazione in Excel è disponibile solo quando le voci di elenco non sono selezionate.
L'esperienza SharePoint classica mostra una barra multifunzione sopra l'elenco, non una barra dei comandi. Selezionare la scheda Elenco sulla barra multifunzione e quindi selezionare Esporta in Excel.
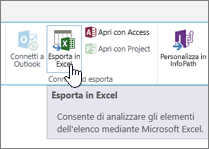
A seconda del browser, è possibile salvare e aprire il file o aprirlo direttamente.
Nota: Se si salva il file, il nome file predefinito per la prima copia è query.iqy e viene inserito nella cartella di download predefinita del browser. Per modificare il nome e il percorso, usare Salva con nome del browser.
-
Se necessario, selezionare OK > Apri dopo l'inizio del download del file.
-
Se richiesto e consideri attendibile il sito SharePoint, nella pagina Excel sicurezza seleziona Abilita.
-
Nella finestra di dialogo ExcelImporta dati selezionare le opzioni In che modo si vogliono visualizzare questi dati e Dove inserire i dati ?
-
Al termine, seleziona OK. L'elenco dovrebbe essere visualizzato in Excel.
Excel crea una tabella Excel con una connessione dati unidirezionale basata su un file di query Web. Per importare una nuova copia dell'elenco SharePoint in Excel, selezionare Aggiorna tutto nella scheda Dati . Le modifiche apportate alla tabellaExcel non verranno inviate all'elenco SharePoint.
Se l'elenco SharePoint contiene cartelle, la struttura delle cartelle non viene visualizzata nella tabella Excel risultante. Tuttavia, le colonne Tipo elemento e Percorso vengono aggiunte alla tabella Excel in modo da poter filtrare e ordinare i dati in base al tipo e alla posizione o alla sottocartella dell'elenco.
Altre risorse
Per esportare dati da Excel a SharePoint, vedere: