Memutar, berbagi, dan mengunduh rekaman rapat di Microsoft Teams
Memutar rekaman rapat
Setelah rapat berakhir, Anda bisa menemukan rekaman rapat dalam obrolan atau kalender rapat.
Dari obrolan
-
Buka

-
Pilih obrolan untuk rapat tertentu.
-
Pilih tab Bersama .
-
Pilih rekaman.
-
Saat penampil terbuka, pilih Putar

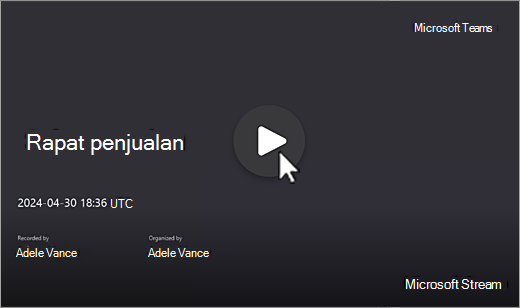
Dari kalender Anda
-
Buka kalender Teams Anda.
-
Klik ganda rapat sebelumnya yang ingin Anda lihat rekamannya.
-
Pilih Rekap.
-
Pilih Putar

Anda juga bisa memilih gambar mini rekaman di Detail dan pilih Putar 
Dari saluran
-
Pilih

-
Pilih saluran.
-
Pilih File.
-
Temukan dan pilih rekaman. Rekaman adalah file .mp4 dan memiliki ikon

-
Pilih Putar

Teks tertutup atau langsung
Keterangan langsung tersedia selama rapat, tetapi tidak direkam.
Untuk mengaktifkan keterangan selama rapat:
-
Di kontrol rapat Anda, pilih Tindakan lainnya


-
Pilih Aktifkan keterangan langsung

Keterangan Anda akan muncul di bawah layar rapat. Keterangan ini hanya diperlihatkan kepada Anda selama rapat.
Anda juga bisa memulai transkripsi langsung, yang bisa ditampilkan setelah rapat.
Untuk menampilkan teks tertutup nanti selama pemutaran:
-
Buka

-
Memilih obrolan rapat sebelumnya.
-
Temukan dan pilih gambar mini perekaman.
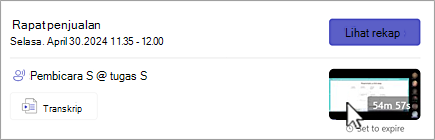
-
Arahkan mouse ke pemutar video dan pilih Alihkan keterangan

-
Pilih bahasa dan tampilan Anda.
Jika Anda tidak melihat Tombol alih keterangan 
-
Pilih Buka di Stream

-
Di Stream, pilih Pengaturan Video

-
Perluas Transkrip dan keterangan

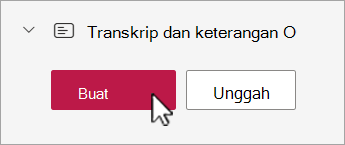
Tergantung pada durasi video, menghasilkan teks tertutup dapat memakan waktu beberapa menit.
Setelah dibuat, Anda dapat watch video dalam Stream dan menampilkan keterangan di bagian bawah layar.
Ketika keterangan telah dibuat, tombol Buat berubah menjadi Terjemahkan. Pilih Terjemahkan untuk mengubah bahasa lisan atau layar untuk menerjemahkan keterangan secara otomatis.
Mengustomisasi keterangan
-
Di pemutar video, arahkan mouse dan pilih Opsi pemutaran

-
Pilih Pengaturan keterangan.
-
Pilih ukuran, warna, atau transparansi latar belakang caption Anda.
Catatan: Keterangan tidak diambil dalam rekaman atau unduhan. Namun, Anda dapat mengaktifkannya saat menampilkan rekaman di Teams atau Stream.
Penyimpanan dan izin perekaman rapat
Rekaman rapat Teams secara otomatis disimpan di OneDrive for Business penyelenggara.
Rekaman rapat kedaluwarsa setelah periode waktu yang ditetapkan oleh admin TI Anda. Penyelenggara dapat mengubah tanggal kedaluwarsa perekaman.
Untuk mempelajari selengkapnya, lihat Merekam rapat di Teams.
Menyalurkan rapat
Untuk rapat saluran, rekaman akan disimpan di tab File untuk saluran.
Tab File menyimpan semua file untuk saluran. Setiap orang yang merupakan bagian dari saluran akan memiliki izin untuk mengedit dan menampilkan rekaman.
Semua rapat lainnya
Untuk rapat non-saluran, rekaman akan disimpan dalam folder Perekaman dalam folder OneDrive penyelenggara rapat. Jika Anda diundang ke rapat, Anda bisa mengakses rekaman melalui tab File atau Bersama di obrolan, saluran, atau detail rapat.
Catatan: Hanya penyelenggara rapat dan rekan penyelenggara yang bisa mengedit rekaman. Tapi semua orang yang diundang ke rapat bisa menampilkan rekaman.
Mengunduh rekaman rapat
Hanya penyelenggara rapat yang bisa mengunduh rekaman rapat.
Untuk mengunduh rekaman rapat:
-
Pilih tab File atau Bersama dalam obrolan atau saluran rapat.
-
Temukan dan pilih file.
-
Pilih Opsi lainnya


Untuk mempelajari selengkapnya, lihat Mengedit atau menghapus transkrip rapat di Microsoft Teams.











