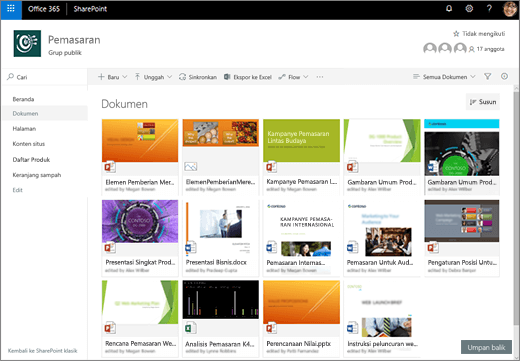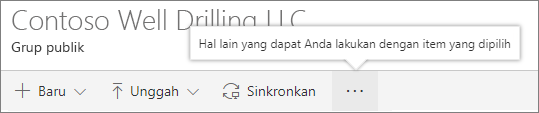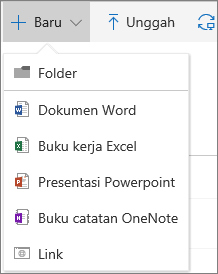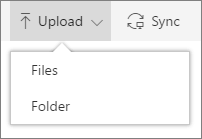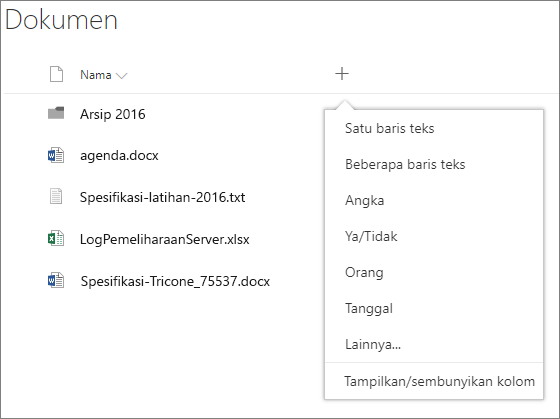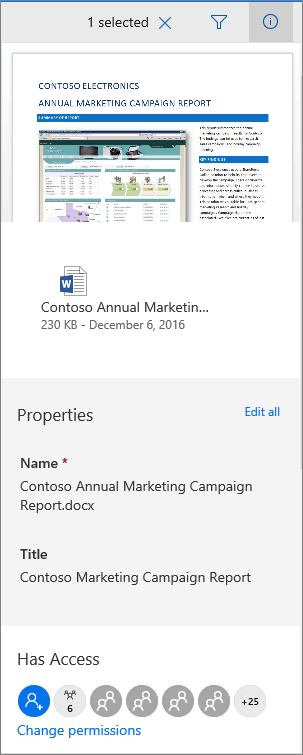Apa itu pustaka dokumen?
Applies To
SharePoint Server Edisi Berlangganan SharePoint Server 2019 SharePoint dalam Microsoft 365 Office untuk bisnis Office 365 Small Business SharePoint dalam Microsoft 365 Small BusinessPustaka dokumen menyediakan tempat yang aman untuk menyimpan file di mana Anda dan rekan kerja Anda bisa menemukannya dengan mudah, mengerjakannya bersama, dan mengaksesnya dari perangkat apa pun kapan saja. Misalnya, Anda bisa menggunakan pustaka dokumen pada situs di SharePoint menyimpan semua file yang terkait dengan proyek tertentu atau klien tertentu. Menambahkan file atau memindahkan file antar folder semudah menyeret dan meletakkannya dari satu lokasi ke lokasi lain.
Catatan: Apakah layar Anda terlihat berbeda dari layar ini? Administrator Anda mungkin memiliki kumpulan pengalaman klasik di pustaka dokumen. Jika demikian, lihat Pengenalan pustaka. Jika Anda adalah pemilik pustaka dokumen, pemilik situs, atau administrator, lihat Mengubah pengalaman default untuk pustaka dokumen dari baru atau klasik untuk langkah-langkah mengatur pengalaman default.
Catatan: Beberapa fitur saat ini hanya tersedia dalam pengalaman klasik. Klik Kembali ke SharePoint di sudut kiri bawah halaman untuk beralih ke pengalaman klasik.
Situs default dalam SharePoint dan SharePoint Server 2019 menyertakan pustaka dokumen dan dokumen dibuat secara otomatis saat Anda membuat situs baru. Anda bisa menambahkan pustaka dokumen tambahan ke situs sesuai kebutuhan. Ini berguna, misalnya, jika Anda perlu membatasi akses ke kumpulan file. Setiap pustaka dokumen menampilkan daftar file, folder, dan informasi penting tentang masing-masing file, seperti siapa yang membuat atau terakhir mengubah file. Anda bisa menggunakan informasi ini untuk menata file Anda dan memudahkan untuk menemukannya.
Dalam pustaka dokumen, Anda dapat:
-
Menambahkan, mengedit, menghapus file, folder, atau tautandari SharePoint pustaka dokumen , menulis bersama, dan mengunduh dokumen.
-
Mengontrol siapa yang memiliki akses ke pustaka, folder dengan dalam pustaka, atau file individual dalam pustaka.
-
Melacak aktivitas di file,seperti waktu terakhir diubah, dan menerima pemberitahuan ketika ada sesuatu yang berubah.
-
Tambahkan link dalam pustaka dokumen untuk sesuatu yang disimpan di luar pustaka, misalnya, link ke file yang terletak di pustaka berbeda atau bahkan link ke halaman web eksternal.
-
Sorot tautan, file, atau folder dalam pustaka dokumen sehingga Anda dan orang lain dapat memperolehnya dengan cepat.
Mari kita lihat sekeliling
Di bagian kiri atas halaman pustaka dokumen adalah menu utama.
Di sini Anda bisa membuat folder baru, dokumen, atau link ke sesuatu yang berada di luar pustaka dokumen,
Catatan: Daftar tipe dokumen akan bervariasi, bergantung pada izin Anda dan cara situs Anda disetel.
atau mengunggah folder atau file.
Catatan: Folder saat ini tidak didukung oleh pengguna Internet Explorer.
Anda juga dapat menyinkronkan file dengan OneDrive sinkronisasi versi baru atau membuat pemberitahuan untuk menerima pemberitahuan ketika ada sesuatu yang berubah.
Di bagian kanan atas halaman pustaka dokumen, klik Opsi tampilan untuk mengubah tampilan pustaka dokumen menjadi Tampilan Daftar, Ringkas, Ubin. Jika menggunakan Internet Explorer, Anda dapat membuka pustaka dokumen di Windows File Explorer, dengan mengklik Tampilkan di File Explorer. Anda juga bisa menyimpan tampilan kustom dengan mengklik Simpan tampilan sebagai atau, jika Anda adalah pemilik pustaka atau administrator, Anda bisa mengedit atau membuat tampilan pada halaman pengaturan pustaka dengan mengklik Edit tampilan saat ini.
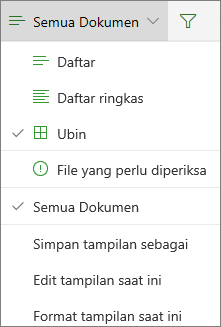
Anda dapat menambahkan kolom baru dan memilih kolom untuk ditampilkan dengan mengklik + atau + Tambahkan kolom di sisi kanan jauh header kolom jika Anda berada dalam tampilan daftar atau, jika Anda berada dalam tampilan Ubin, dengan mengklik 

Anda dapat menampilkan dan mengedit informasi file atau folder,seperti properti yang diperlukan, aktivitas terakhir, atau dengan siapa file dibagikan, di panel informasi. Untuk memperlihatkan atau menyembunyikan panel informasi, pilih file atau folder dan
Saat Anda memilih folder atau file, menu di bagian kiri atas pustaka dokumen berubah menjadi daftar tindakan yang bisa Anda lakukan pada folder atau file tersebut.
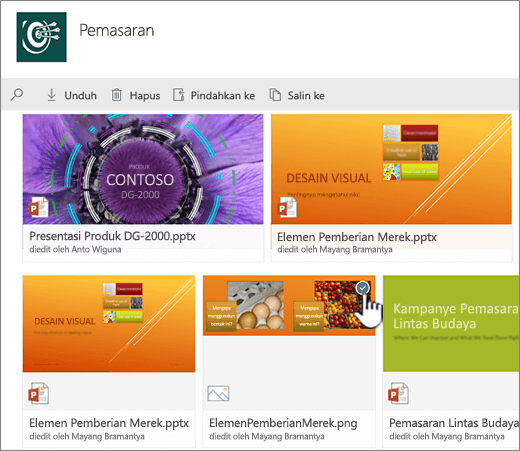
Catatan: Untuk mengekspos menu file atau folder saat berada dalam tampilan gambar mini, klik sudut kanan atas gambar mini.
Anda dapat melihat versi lain dari menu dokumen dengan mengklik kanan nama file, atau jika dalam tampilan daftar, dengan mengklik elipsis 
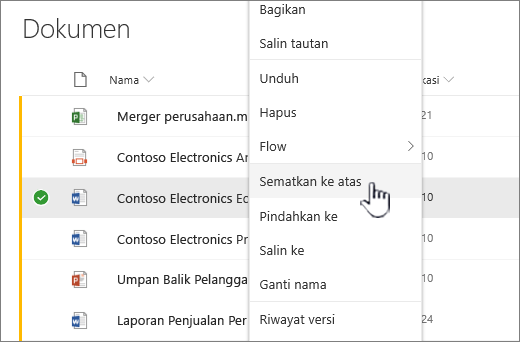
Siap untuk memulai?
Berikut adalah beberapa artikel bantuan tambahan untuk membantu Anda memulai:
Bekerja dengan file dalam pustaka dokumen
Membuat folder dalam pustaka dokumen
Membuat file baru dalam pustaka dokumen
Menampilkan dan mengedit informasi tentang file, folder, atau tautan dalam pustaka dokumen
Alokasi ruang penyimpanan dan batasan perangkat lunak lainnya dalam SharePoint
Kapan saya harus menggunakan pustaka dokumen dan bukan OneDrive untuk kerja atau sekolah?
Lihat Haruskah saya menyimpan OneDrive atau SharePoint? untuk mempelajari tempat terbaik untuk menyimpan file Anda.