Menambahkan tipe konten ke daftar atau pustaka
Applies To
SharePoint Server Edisi Berlangganan SharePoint Server 2019 SharePoint Server 2016 SharePoint Server 2013 SharePoint dalam Microsoft 365 SharePoint Server 2010Saat Anda menambahkan tipe konten ke daftar atau pustaka, pengguna situs bisa menggunakan perintah Dokumen Baru untuk membuat konten khusus dengan cepat.
Untuk menambahkan tipe konten ke daftar atau pustaka
Penting: Untuk menambahkan tipe konten ke daftar atau pustaka, Anda setidaknya harus memiliki tingkat izin Desain untuk daftar atau pustaka tersebut. Anda juga harus mengaktifkan beberapa tipe konten. Untuk informasi selengkapnya, lihat Mengaktifkan dukungan untuk beberapa tipe konten dalam daftar atau pustaka.
-
Masuk ke pengaturan untuk daftar atau pustaka.
-
Di bawah Tipe Konten,pilih Tambahkan dari tipe konten situs yang sudah ada. Jika Tipe Konten tidak muncul, pilih Pengaturan tingkat lanjut, dan pilih Ya di bawah Perbolehkan manajemen tipe konten?, lalu pilih OK.
Catatan: Jika daftar atau pustaka tidak diatur untuk memperbolehkan beberapa tipe konten, bagian Tipe Konten tidak muncul di halaman Pengaturan untuk daftar atau pustaka tersebut. Untuk mempelajari cara memperbolehkan beberapa tipe konten, lihat Mengaktifkan dukungan untuk beberapa tipe konten dalam daftar atau pustaka.
-
Untuk memilih grup tipe konten situs yang ingin Anda pilih dari daftar Pilih Tipe konten situs dari, pilih panah.
-
Di daftar Tipe Konten Situs yang Tersedia, pilih nama tipe konten yang Anda inginkan, dan untuk memindahkan tipe konten yang dipilih ke daftar Tipe konten yang akan ditambahkan, pilih Tambahkan.
-
Untuk menambahkan lebih banyak tipe konten, ulangi langkah 5 dan 6.
-
Setelah selesai memilih semua tipe konten yang ingin ditambahkan, pilih OK.
Untuk menambahkan tipe konten ke daftar atau pustaka (pengalaman modern)
Dalam pengalaman modern, Anda masih perlu mengaktifkan Perbolehkan manajemen tipe konten untuk memungkinkan beberapa tipe konten, tapi lebih mudah bagi Anda untuk memilih tipe konten kustom yang ingin Anda tambahkan ke daftar atau pustaka.
Catatan: Saat ini kami sedang dalam proses agar fungsi ini tersedia untuk Microsoft 365 pelanggan. Jika saat ini Anda tidak melihatnya, sebaiknya segera tersedia.
-
Masuk ke pengaturan untuk daftar atau pustaka.
-
Jika Tipe Konten tidak muncul, pilih Pengaturan tingkat lanjut, dan pilih Ya dibawah Perbolehkan manajemen tipe konten?.Lalu pilih OK.
-
Berikutnya, di pustaka dokumen Anda, pilih Tambahkan Kolom. Di menu yang ditampilkan, pilih Tipe konten. Opsi ini ditambahkan dengan mengaktifkan Perbolehkan manajemen tipe konten? di langkah sebelumnya.
-
Di halaman Tambahkan Tipe Konten, pilih menu Pilih tipe konten, lalu pilih tipe konten yang ingin Anda tambahkan, dari daftar tipe konten kustom yang bisa ditambahkan.
-
Detail tentang tipe konten yang dipilih akan ditampilkan, seperti deskripsi dan informasi kolomnya.
-
Ketika Anda selesai memilih tipe konten yang ingin Anda tambahkan, pilih Terapkan.
-
Untuk menambahkan lebih banyak tipe konten kustom, ulangi langkah 4 sampai 6.
Pengalaman modern ini saat ini hanya ditujukan untuk tipe konten kustom, agar tipe konten yang khusus dibuat oleh organisasi Anda lebih mudah ditemukan dan ditambahkan. Jika Anda juga ingin menampilkan atau menambahkan tipe konten yang tersedia secara khusus di SharePoint, silakan gunakan pengalaman yang lebih lama.
Cara tipe konten bekerja dalam daftar dan pustaka
Saat Anda menambahkan tipe konten ke daftar atau pustaka, Anda memungkinkan daftar atau pustaka tersebut berisi item dari tipe itu. Selain itu, pengguna cukup mengklik perintah Dokumen Baru untuk membuat item tipe tersebut. Daftar atau pustaka tunggal dapat berisi beberapa tipe konten, dan setiap tipe konten dapat memiliki metadata, kebijakan, atau perilaku unik.
Saat Anda menambahkan tipe konten situs ke daftar atau pustaka, tipe konten daftar disebut tipe konten daftar. Tipe konten daftar adalah anak dari tipe konten situs tempat tipe konten tersebut dibuat. Templat ini mewarisi semua atribut tipe konten situs induknya, seperti templat dokumen, pengaturan, alur kerja, dan kolom baca-saja. Jika tipe konten situs induk untuk tipe konten daftar diperbarui, tipe konten daftar turunan bisa mewarisi perubahan ini. Tipe konten daftar bisa dikustomisasi untuk daftar atau pustaka tertentu yang ditambahkannya. Kustomisasi ini tidak berlaku untuk tipe konten situs induk.
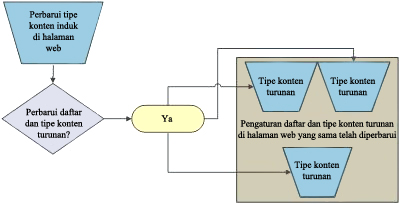
Jika tipe konten turunan berbagi atribut dengan tipe konten situs induk, atribut tersebut mungkin ditimpa ketika tipe konten daftar mewarisi perubahan dari induknya. Jika tipe konten daftar memiliki atribut kustom yang tidak memiliki tipe konten induk, kustomisasi ini tidak ditimpa.
Anda dapat menentukan urutan tampilan tipe konten di tombol Dokumen Baru untuk daftar atau pustaka. Secara default, tipe konten pertama yang ditampilkan pada tombol Dokumen Baru menjadi tipe konten default untuk daftar atau pustaka. Untuk mengubah tipe konten default untuk daftar atau pustaka, ubah tipe konten yang ditampilkan terlebih dahulu pada tombol Dokumen Baru. Anda juga dapat menentukan apakah Anda ingin tipe konten yang ditambahkan ke daftar atau pustaka terlihat di tombol Dokumen Baru.
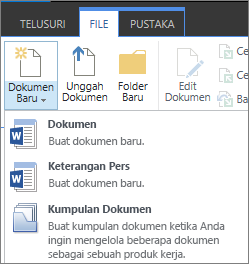
Untuk mengubah urutan item pada menu Dokumen Baru
-
Jika daftar atau pustaka belum terbuka, pada Buka Cepat, pilih namanya. Jika nama daftar atau pustaka Anda tidak muncul, pilih Pengaturan

-
Pada pita, pilih Daftar atau Pustaka.
-
Di bawah Tipe Konten,pilih Ubah urutan tombol baru dan tipe konten default. Jika Tipe Konten tidak muncul, pilih Pengaturan tingkat lanjut, dan pilih Ya di bawah Perbolehkan manajemen tipe konten?, lalu pilih OK.
Catatan: Jika daftar atau pustaka tidak diatur untuk memperbolehkan beberapa tipe konten, bagian Tipe Konten tidak muncul di halaman Kustomisasi untuk daftar atau pustaka.
-
Di bagian Urutan Tipe Konten, lakukan salah satu hal berikut ini:
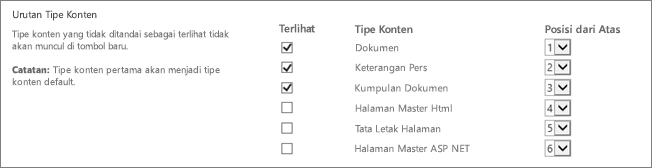
-
Untuk menghapus tipe konten dari tombol Dokumen Baru untuk daftar atau pustaka, kosongkan kotak centang Terlihat.
-
Untuk mengubah urutan munculnya tipe konten pada tombol Baru, pilih panah di samping tipe konten tersebut di kolom Posisi dari Atas. Lalu, pilih nomor pesanan yang Anda inginkan.
-
-
Pilih OK.
Saat Anda menghapus tipe konten dari daftar atau pustaka, pengguna tidak akan bisa lagi membuat item baru dari tipe konten itu di dalam daftar atau pustaka. Menghapus tipe konten dari daftar atau pustaka tidak menghapus item apa pun yang dibuat dari tipe konten.
Menghapus tipe konten
-
Jika daftar atau pustaka belum terbuka, pada Buka Cepat, pilih namanya. Jika nama daftar atau pustaka Anda tidak muncul, pilih Pengaturan

-
Pada pita, pilih Daftar atau Pustaka.
-
Di bawah TipeKonten, pilih nama tipe konten yang ingin Anda hapus. Jika Tipe Konten tidak muncul, pilih Pengaturan tingkat lanjut, dan pilih Ya di bawah Perbolehkan manajemen tipe konten?, lalu pilih OK.
Catatan: Jika daftar atau pustaka belum diatur untuk memperbolehkan beberapa tipe konten, bagian Tipe Konten tidak muncul di halaman Kustomisasi untuk daftar atau pustaka.
-
Di Pengaturan, pilih Hapus tipe konten ini.
-
Ketika Anda ditanya apakah Anda yakin ingin menghapus tipe konten ini, pilih OK.










