Edit file di SharePoint di Microsoft 365 atau SharePoint Server 2019 dokumen langsung di browser atau dari aplikasi. Microsoft 365 file (seperti Word atau Excel) tersedia untuk diedit baik di browser maupun dalam aplikasi. File dengan banyak tipe lain didukung untuk melakukan pratinjau di browser. Untuk tipe file lainnya, di mana aplikasi tersedia pada perangkat Anda, unduh, edit di aplikasi, lalu unggah.
Mengedit dokumen dalam pustaka dokumen
Edit dokumen di aplikasi Microsoft 365 (seperti Word atau Excel) dengan memilih link di nama file.
-
Buka pustaka dokumen dan pilih link pada file yang ingin Anda edit.
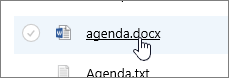
-
Jika tipe file didukung untuk ditinjau,file akan terbuka secara online. Jika tidak, Anda akan mendapatkan perintah unduhan.
Setelah diunduh atau dibuka dalam aplikasi online, Anda dapat mengedit dan menyimpan file.
Ketika Anda mengedit secara online Microsoft 365, file Anda akan disimpan secara otomatis. Jika Mengedit file secara offline, Anda harus mengunggahnya kembali ke pustaka.
Membuka file untuk diedit dalam pustaka dokumen
-
Opsi lain untuk mengedit dari pustaka dokumen adalah mengklik elipsis Perlihatkan Tindakan ... >Buka. Anda mungkin juga memiliki opsi untuk mengklik Pratinjau.
Beberapa tipe file mungkin memungkinkan pilihan aplikasi untuk pengeditan, seperti Word di web atau Word (aplikasi desktop Anda).
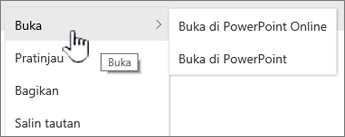
-
Edit file di aplikasi online atau offline.
-
Bila sudah selesai menggunakan aplikasi Microsoft 365 , pastikan status tidak mengatakan "Menyimpan", dan tutup tab atau jendela. Jika Anda menggunakan aplikasi seluler Microsoft 365 offline, simpan file lalu tutup aplikasinya.
-
Saat Anda membuka file dan memilih aplikasi offline dari menu, file Anda disimpan kembali ke pustaka setiap kali Anda menyimpannya. Jika Anda mengedit file yang mengharuskan Anda mengunduh dokumen, seperti Paint, Anda harus mengunggah file yang disimpan tersebut.
-
Saat Anda mengunggah file dengan nama yang sama seperti yang ada dalam pustaka, Anda akan mendapatkan pesan status "1 item tidak diunggah" di bidang status.
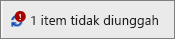
-
-
Klik bidang status untuk opsi mengganti file asli.
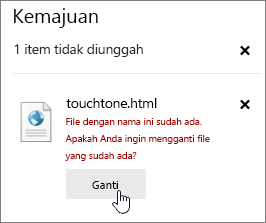
Jika pembuatan versi diaktifkan di SharePoint dan Anda mengganti file, Anda tidak benar-benar menimpa file asli, tetapi membuat versi lain. Untuk informasi selengkapnya tentang versi, lihat Menampilkan riwayat versi untuk file di SharePoint dokumen.
Melakukan check in atau check out file dalam pustaka dokumen
Jika pustaka dokumen tidak memberlakukan check out sebelum mengedit, Anda bisa mengedit file tanpa melakukan check out. Jika Anda ingin pengeditan eksklusif, atau pustaka dokumen mengharuskan check out terlebih dahulu, Anda bisa melakukan check out file sebelum membuka dan mengedit. Untuk informasi selengkapnya tentang melakukan check in atau check out file, lihat Check out atau check in file dalam pustaka dokumen.










