Melakukan check out, check in, atau membuang perubahan pada file di pustaka SharePoint
Applies To
Excel untuk Microsoft 365 Excel 2021 OneDrive for Business SharePoint Server Edisi Berlangganan Excel 2019 SharePoint Server 2019 Excel 2016 SharePoint Server 2016 SharePoint dalam Microsoft 365 OneDrive (kerja atau sekolah)Jika Anda ingin membuat perubahan pada file di situsSharePoint dan ingin memastikan tidak ada orang lain yang bisa mengeditnya, lihat file tersebut. Setelah file di-check out, Anda dapat mengeditnya secara online atau offline, dan menyimpannya—beberapa kali, jika perlu.
Setelah selesai mengedit dan memeriksa kembali file ke pustaka, orang lain dapat melihat perubahan dan mengedit file, jika mereka memiliki izin. Dan, jika Anda memutuskan untuk tidak membuat atau menyimpan perubahan apa pun dalam file, Anda bisa membuang check out Anda, sehingga Anda tidak mempengaruhi riwayat versi.
Tips: Jika Anda ingin mengedit dokumenOfficepada saat yang sama dengan orang lain (juga disebut penulisan bersama), jangan check out dokumen. Cukup buka dan edit. Kami menyarankan untuk mengaktifkan penerapan versi untuk pustaka terlebih dahulu, untuk berjaga-jaga jika nanti seseorang membuat kesalahan dan Anda perlu memulihkan versi dokumen yang lebih lama. Untuk informasi selengkapnya tentang penulisan bersama, lihat Kolaborasi dokumen dan penulisan bersama.
Saat Anda ingin melakukan check out dan mengedit dokumen, apakah dokumen berfungsi secara online, atau mengunduh, lakukan dalam urutan berikut:
-
Lihat dokumen
-
Membuka dokumen dalam aplikasi yang didukung, atau mengunduhnya
-
Mengedit dokumen
-
Menyimpan dokumen, atau mengunggahnya
-
Check in dokumen
Pilih judul di bawah ini untuk membukanya dan membaca instruksi mendetail.
Beberapa pustaka disiapkan untuk mengharuskan checkout file. Jika checkout diperlukan, Anda akan diminta untuk memeriksa file apa pun yang ingin Diedit. Setelah selesai dengan file, Anda perlu melakukan check in kembali atau membuang checkout.
Jika checkout tidak diperlukan di pustaka, Anda tidak perlu melakukan check out selama Anda tidak keberatan membiarkan orang lain mengedit pada saat yang sama dengan Anda.
Tips: Jika tim Anda berencana menggunakan penulisan bersama, sebaiknya aktifkan setidaknya penerapan versi utama di pustaka, untuk berjaga-jaga jika seseorang membuat kesalahan dan mengunggah dokumen dengan nama yang sama di pustaka tempat semua orang menulis bersama. Dengan cara ini, jika perubahan hilang, Anda bisa memulihkan versi sebelumnya dari dokumen. Untuk informasi selengkapnya, lihat Mengaktifkan dan mengonfigurasi penerapan versi untuk daftar atau pustaka.
-
Masuk ke pustaka dokumen tempat file Anda disimpan. Jika Anda melihat tampilan pustaka di halaman lain, Anda mungkin harus mengklik judul pustaka terlebih dahulu. Misalnya, Anda mungkin harus memilih Dokumen terlebih dahulu untuk masuk ke pustaka Dokumen .
-
Pilih file atau file yang ingin Anda periksa.
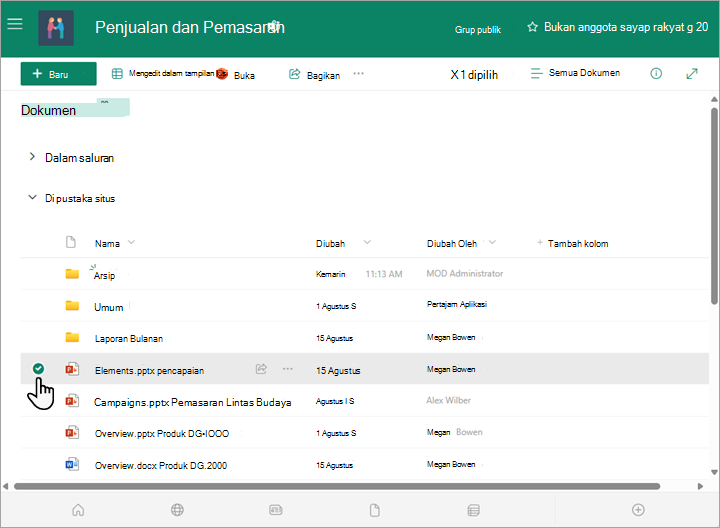
-
Di atas daftar Dokumen , pilih menu Lainnya..., lalu pilih Check out.
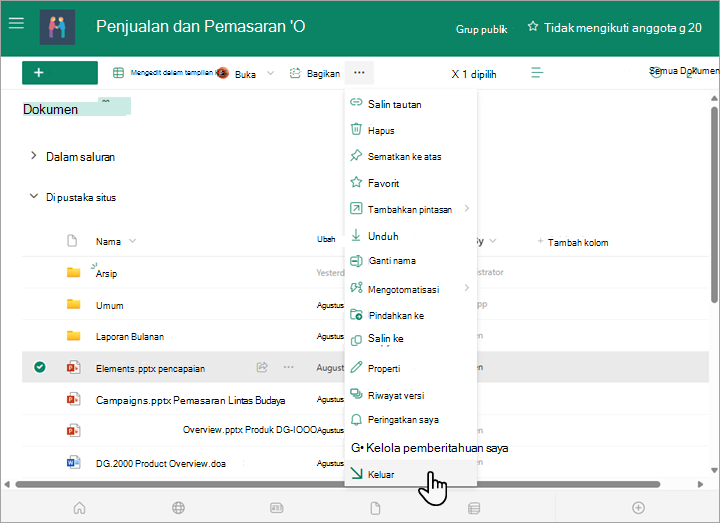

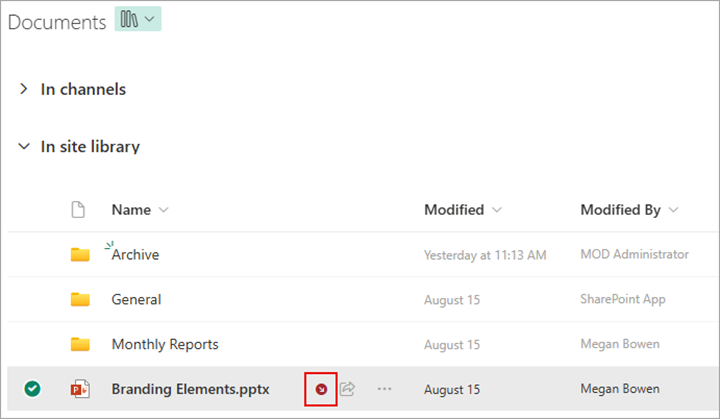
Catatan:
-
Jika Mengarahkan mouse ke nama file, Anda dapat melihat detail tentang file tersebut, termasuk nama orang yang telah melakukan check out.
-
Dalam pengalaman klasik, Check out berada di tab File di pita.
-
File yang Anda check out, dan perubahan apa pun yang Anda buat, tidak akan tersedia untuk kolega Anda hingga Anda memeriksa kembali file ke pustaka dokumen Anda.
Jika Anda mengunduh dokumen agar berfungsi secara lokal, Anda mungkin ingin mengunggahnya sebelum melakukan check in. Untuk mempelajari cara melakukannya, lihat Mengunggah file dan folder ke pustaka.
Check in dari pustaka dokumen SharePoint
-
Masuk ke pustaka dokumen tempat file Anda disimpan. Jika Anda melihat tampilan pustaka di halaman lain, Anda mungkin harus memilih judul pustaka terlebih dahulu. Misalnya, Anda mungkin harus memilih Dokumen terlebih dahulu untuk masuk ke pustaka Dokumen .
-
Pilih file, atau file, yang ingin Anda check in.
-
Di atas daftar Dokumen , pilih menu Lainnya..., lalu pilih Check in.
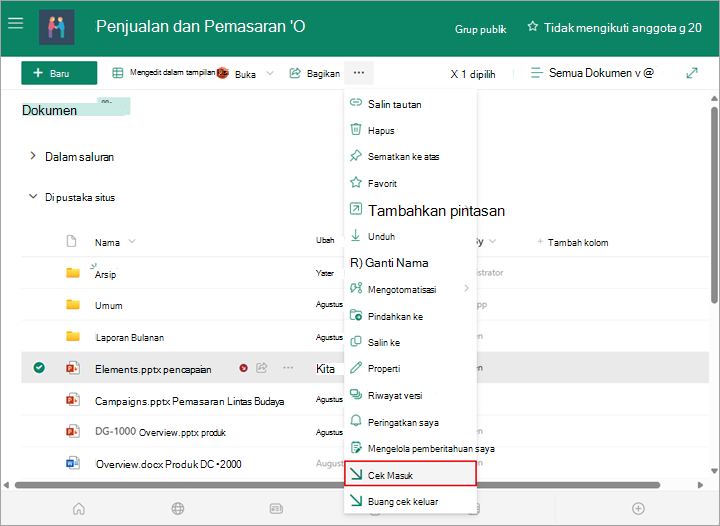
Catatan: Dalam pengalaman klasik, Anda akan menemukan Check in pada tab File di pita.
-
Di area Komentar, tambahkan komentar yang menjelaskan perubahan yang Anda buat. Langkah ini opsional tetapi direkomendasikan sebagai praktik terbaik. Komentar yang ditambahkan setelah Anda melakukan cek masuk akan sangat membantu, khususnya ketika beberapa orang mengerjakan sebuah file. Selain itu, jika versi dilacak di organisasi Anda, komentar tersebut menjadi bagian dari riwayat versi, yang mungkin penting bagi Anda di masa mendatang, jika Anda perlu memulihkan ke versi file yang lebih lama.
-
Pilih OK. Ikon check out kecil akan hilang saat file di-check in kembali.
Check in dari Excel
Jika MenggunakanExcel untuk web, Anda hanya dapat melakukan check in dari pustaka dokumen SharePoint. Setelah Anda selesai membuat perubahan dalam buku kerja, tutup tab browser untuk file, beralihlah ke pustaka dokumen, dan ikuti langkah-langkah di atas di bawah "Check in dari pustaka dokumen SharePoint."
Jika Anda menggunakan versi desktop Excel untuk Windows, Anda bisa melakukan check in buku kerja dari dalam aplikasi.
-
Pilih File > Info > Check in.
-
Tambahkan deskripsi perubahan Anda dalam kotak dialog Check in .
-
Pilih OK.
Jika Anda melakukan check out file dan tidak membuat perubahan pada file, atau membuat perubahan yang tidak ingin anda simpan, Cukup buang cek keluar, daripada menyimpan file. Jika organisasi Anda melacak versi, versi baru dibuat setiap kali Anda memeriksa kembali file ke pustaka. Dengan membuang cek keluar, Anda dapat menghindari membuat versi baru saat Anda belum membuat perubahan apa pun pada file.
-
Masuk ke pustaka tempat file Anda disimpan. (Jika Anda melihat tampilan pustaka di halaman lain, Anda mungkin harus mengklik judul pustaka terlebih dahulu. Misalnya, Anda mungkin harus mengklik Dokumen terlebih dahulu untuk masuk ke pustaka Dokumen .)
-
Pilih file, atau file, yang ingin Anda buang perubahannya.
-
Di atas daftar Dokumen , pilih menu Lainnya..., lalu pilih Buang check out.
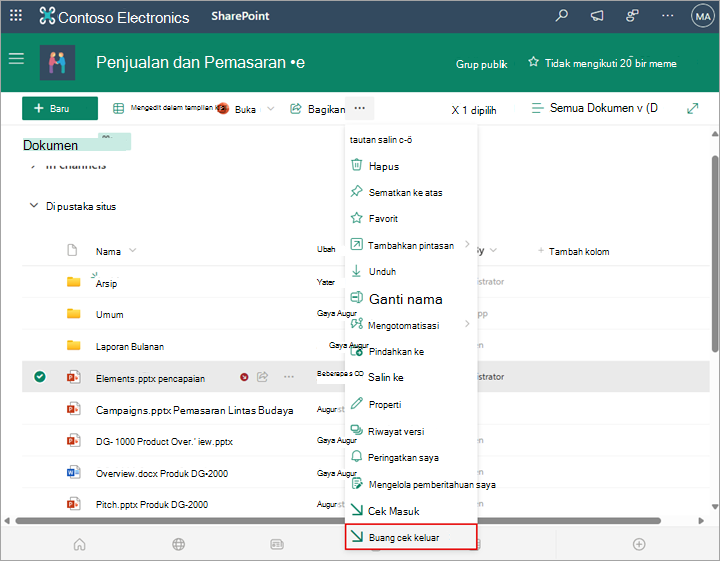
-
Pilih Ya untuk menyelesaikan pembuangan check out. Ikon check out kecil akan hilang saat file di-check in kembali.
Jika Anda memiliki izin, Anda bisa memeriksa kembali file yang telah di-check out oleh orang lain. Ikuti prosedur di atas di bawah judul "File check in."
Saat Anda melakukan check in file, Anda akan mendapatkan kotak dialog peringatan yang di-check out ke orang lain. Jika Anda ingin menimpa check-out orang lain, pilih OK.
Jika Anda perlu masuk ke file tapi file di-check out, Anda bisa menampilkan pengguna mana yang telah di-check out sehingga Anda bisa menghubungi mereka:
-
Di browser web Anda, navigasikan ke pustaka dokumen SharePointtempat file disimpan.
-
Temukan file Anda dalam daftar file.
-
Dengan mouse Anda, arahkan ke nama file. Jendela kecil muncul yang berisi detail tentang file, termasuk siapa yang telah melakukan check out.
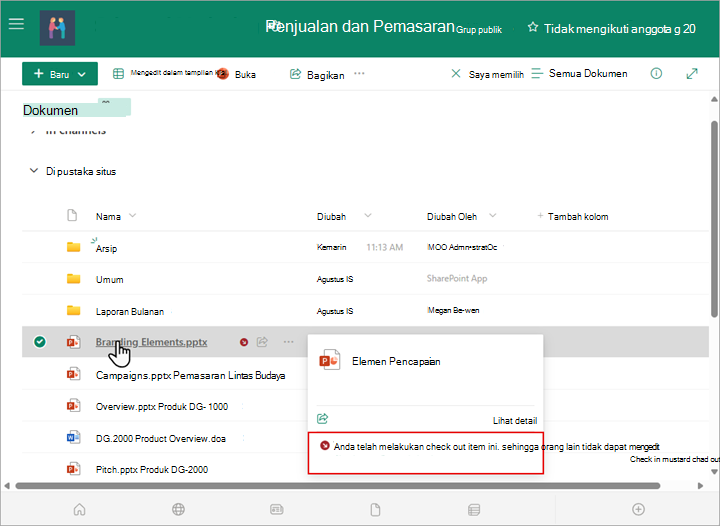
Anda dapat memeriksa file dalam satu waktu, atau dalam kumpulan. Saat Anda melakukan check in beberapa file, semua file akan memiliki pengaturan yang sama untuk mempertahankan check out, atau komentar. Ikuti langkah-langkah ini.
-
Di pustaka dokumen, pilih semua file yang ingin Anda check in dengan mengklik di sebelah kiri setiap ikon dokumen.
-
Di atas daftar Dokumen , pilih menu Lainnya..., lalu pilih Check in.
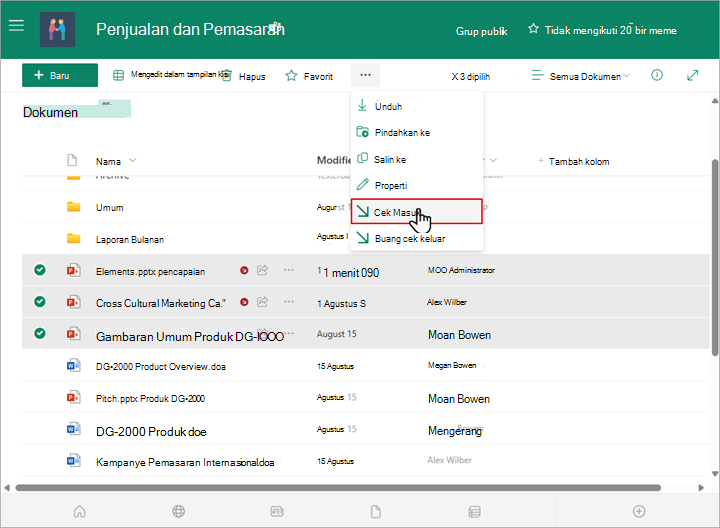
Catatan: Dalam pengalaman klasik, Anda akan menemukan Check in pada tab File di pita.
-
Di area Komentar, tambahkan komentar yang menjelaskan perubahan yang Anda buat. Komentar ini akan digunakan pada semua file yang Anda check in.
-
Pilih OK. Ikon check out kecil akan hilang saat file di-check in kembali.










