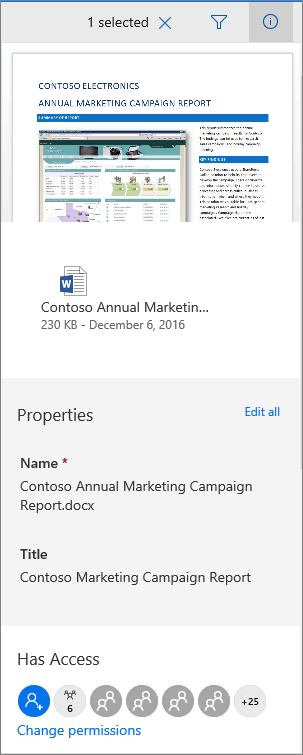Di panel informasi pustaka dokumen SharePoint , Anda bisa melihat semua properti untuk file, folder, atau link. Bergantung pada izin yang diberikan kepada Anda oleh administrator, Anda bisa menampilkan atau mengedit nama file, yang secara default adalah nama file yang awalnya Anda unggah, dan judul yang bisa Anda buat lebih deskriptif. Anda juga bisa menampilkan gambar mini konten item.
Catatan: Jumlah properti yang tersedia untuk ditampilkan dan diedit untuk file, folder, atau tautan dapat bervariasi tergantung pada properti mana yang ditetapkan oleh pemilik item atau administrator Anda. Beberapa properti ini mungkin diperlukan.
Untuk menampilkan informasi tentang item dalam pustaka dokumen
-
Masuk ke pustaka dokumen yang berisi file, folder, atau tautan yang ingin Anda lihat informasinya.
-
Jika pustaka Anda ditampilkan dalam tampilan daftar, klik ikon di sebelah kiri file, folder, atau tautan untuk memilihnya. Jika Anda berada dalam tampilan gambar mini, klik sudut kanan atas gambar file, folder, atau tautan untuk memilihnya.
-
Di sudut kanan atas halaman pustaka dokumen, klik
SharePoint di Microsoft 365
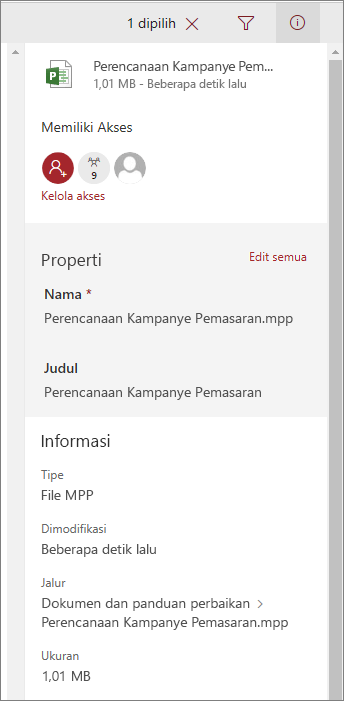
SharePoint Server 2019
Apakah layar Anda terlihat berbeda dari ini? Administrator Anda mungkin memiliki pengalaman klasik SharePointdiatur di pustaka dokumen. Untuk menampilkan informasi tentang item saat dalam pengalaman klasik, klik kanan item dan pilih Detail.
Untuk mengedit informasi tentang item dalam pustaka dokumen
-
Masuk ke pustaka dokumen yang berisi file, folder, atau tautan yang ingin Anda edit informasinya.
-
Klik ikon di sebelah kiri file, folder, atau tautan untuk memilihnya. Jika Anda berada dalam tampilan gambar mini, klik sudut kanan atas file, folder, atau tautan untuk memilihnya.
-
Di sudut kanan atas halaman pustaka dokumen, klik
-
Klik nilai properti yang ingin Anda edit di bawah nama properti, ketikkan nilai baru, lalu tekan Enter di keyboard Anda. Perubahan Anda akan disimpan secara otomatis. Untuk mengedit lebih dari satu properti dalam satu waktu, klik Edit semua, edit properti yang ingin Anda ubah, lalu pilih Simpan.
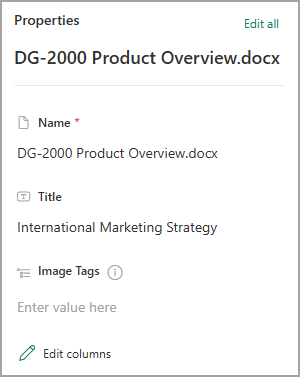
Catatan: Apakah layar Anda terlihat berbeda dari ini? Administrator Anda mungkin memiliki pengalaman klasik SharePointyang diatur di pustaka dokumen. Untuk mengedit informasi tentang item ketika dalam pengalaman klasik, klik kanan item, pilih Lainnya lalu pilih Edit properti.
Topik terkait
-
Untuk memilih kolom, urutkan dan filter item, dan simpan tampilan kustom lihat Membuat tampilan kustom pustaka dokumen.
-
Untuk mempelajari cara melakukan check in dan out file, lihat Melakukan check out atau check in file dalam pustaka dokumen.
Tinggalkan komentar untuk kami
Apakah artikel ini bermanfaat? Jika membantu, beri tahu kami di bagian bawah halaman ini. Jika tidak membantu, beri tahu kami apa yang kurang atau membingungkan Anda. Kami akan menggunakan umpan balik Anda untuk memeriksa kembali fakta-fakta kami, menambahkan informasi, dan memperbarui artikel ini.