Anda bisa membuat tampilan kustom pustaka dokumen untuk menampilkan item dengan cara yang masuk akal bagi Anda. Misalnya, Anda dapat memilih kolom yang ingin ditampilkan dan menyusunnya sesuai urutan yang diinginkan. Anda juga bisa mengurutkan, memfilter, atau mengelompokkan item untuk membuat tampilan yang sesuai dengan kebutuhan Anda. Jika sudah selesai, cukup beri nama dan simpan tampilan tersebut. Tautan ke tampilan kustom akan muncul di menu tampilan di sudut kanan atas halaman pustaka dokumen tempat Anda membuat tampilan.
Gunakan satu atau beberapa metode di bawah ini untuk membuat tampilan kustom pustaka dokumen. Setelah selesai, Anda dapat memberi nama tampilan dan menyimpannya. Tautan ke tampilan yang disimpan akan muncul pada menu tampilan pustaka tempat Anda membuat tampilan kustom.
-
Masuk ke pustaka dokumen tempat Anda ingin membuat tampilan kustom.
-
Di halaman pustaka dokumen, pilih Tambahkan kolom.
-
Untuk membuat dan menambahkan tipe kolom baru untuk disertakan dalam tampilan kustom Anda, pilih tipe kolom yang ingin Anda tambahkan, beri nama dan data lain yang diperlukan, lalu pilih Simpan. Jika Anda memiliki izin admin atau pemilik pustaka untuk pustaka tempat Anda ingin membuat dan menambahkan tipe kolom baru, pilih Lainnya... untuk masuk ke halaman pengaturan pustaka tempat Anda bisa membuat dan menambahkan tipe kolom lainnya. Untuk informasi selengkapnya tentang membuat dan menambahkan tipe kolom lain, lihat Membuat, mengubah, atau menghapus tampilan daftar atau pustaka.
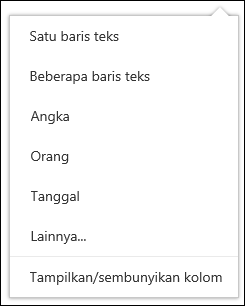
-
Untuk memilih kolom mana yang ingin Anda munculkan, pilih Perlihatkan atau sembunyikan kolom, pilih kolom untuk diperlihatkan atau disembunyikan, lalu pilih Terapkan.
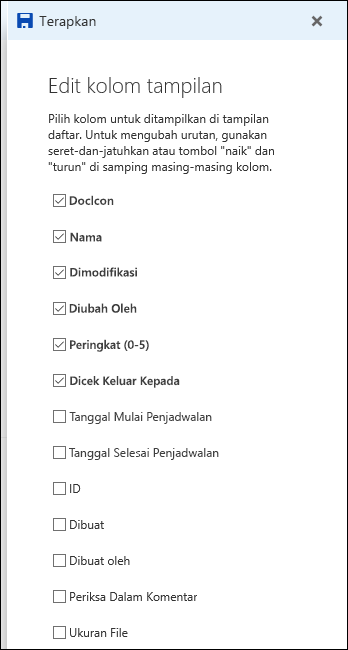
Catatan: Apakah layar Anda terlihat berbeda dari ini? Administrator Anda mungkin memiliki mode klasik yang diatur di pustaka dokumen. Jika demikian, lihat Membuat, mengubah, atau menghapus tampilan daftar atau pustaka.
-
Di bilah judul halaman pustaka dokumen, pilih + Tambahkan kolom.
-
Pilih Perlihatkan atau sembunyikan kolom di bagian bawah daftar.
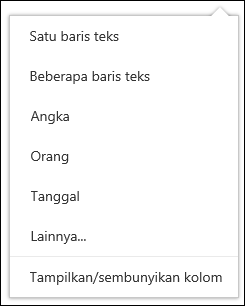
-
Di panel Edit kolom tampilan , pilih kolom dari daftar dan seret dan jatuhkan atau gunakan panah atas atau bawah untuk mengubah urutan kolom akan muncul.
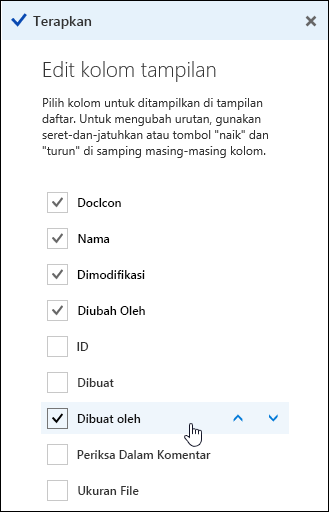
-
Setelah selesai menyusun kolom, pilih Terapkan.
Catatan: Apakah layar Anda terlihat berbeda dari ini? Administrator Anda mungkin memiliki mode klasik yang diatur di pustaka dokumen. Jika demikian, lihat Membuat, mengubah, atau menghapus tampilan daftar atau pustaka.
-
Pada halaman pustaka dokumen, arahkan ke nama kolom yang ingin Anda urutkan dan klik panah bawah di samping nama kolom.
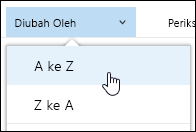
-
Pilih opsi pengurutan di bagian atas daftar menu untuk mengurutkan item dalam pustaka dokumen. Opsi yang tersedia bergantung pada tipe data kolom. Misalnya, kolom Diubah menurut diurutkan menurut abjad saat kolom Diubah diurutkan menurut tanggal: lebih lama ke yang lebih baru, atau yang lebih baru ke yang lebih lama. Anda juga bisa mengurutkan menurut ukuran: lebih kecil ke lebih besar, atau lebih besar ke lebih kecil.
-
Pada halaman pustaka dokumen, arahkan ke nama kolom yang ingin Anda filter dan pilih panah bawah di samping nama kolom.
-
Pilih Filter menurut lalu pilih nilai yang ingin Anda gunakan untuk memfilter item di panel Filter menurut. Hanya item yang cocok dengan nilai yang telah Anda pilih yang akan muncul dalam daftar.
-
Anda juga bisa memilih Buka panel filter

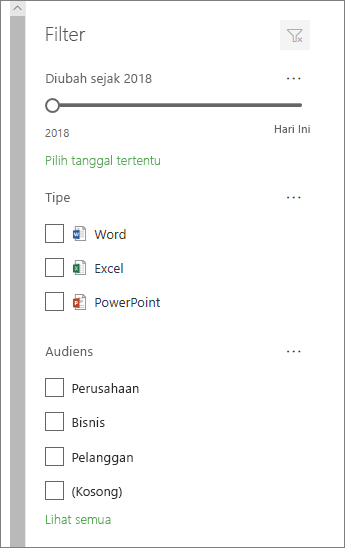
-
Untuk menghapus filter, pilih filter, lalu klik Hapus filter.
-
Pada halaman pustaka dokumen, arahkan ke nama kolom yang ingin Anda kelompokkan dan klik panah bawah di samping nama kolom.
-
Klik Kelompokkan menurut untuk mengelompokkan item di pustaka dokumen menurut kolom yang dipilih.
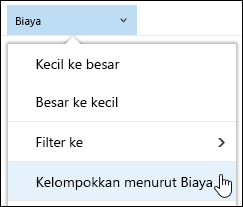
-
Untuk menghapus pengelompokan, pilih Lagi Kelompokkan menurut .
-
Setelah Anda membuat tampilan kustom , * akan muncul di samping nama tampilan di bagian kanan atas halaman pustaka dokumen untuk menunjukkan bahwa tampilan telah diubah. Untuk menyimpan perubahan Anda, pilih Opsi tampilan lalu pilih Simpan tampilan sebagai.
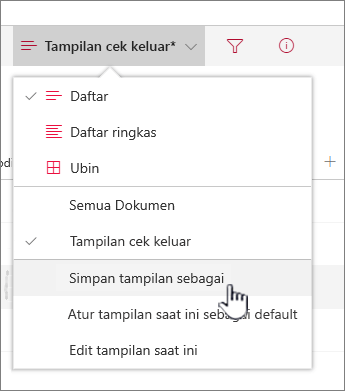
-
Dalam kotak Simpan sebagai , ketikkan nama untuk tampilan Anda, lalu pilih Simpan. Tautan ke tampilan kustom Anda kini akan muncul di menu tampilan pustaka tempat Anda membuat tampilan dan * akan menghilang.
Untuk mengubah tampilan kustom pustaka dokumen:
-
Navigasikan ke tampilan kustom yang ingin Anda ubah.
-
Untuk menambahkan tipe kolom baru, klik tombol tambahkan kolom + Tambahkan kolom. Dari sini Anda bisa menambahkan tipe kolom umum atau pilih Lihat semua tipe kolom untuk membuat tipe kustom. Jika kolom sudah ada, pilih Perlihatkan atau sembunyikan kolom.
Untuk informasi selengkapnya, lihat Membuat kolom dalam daftar atau pustaka.
-
Buat pengeditan ke tampilan kustom yang Anda inginkan lalu pilih Tampilkan opsi
-
Pilih Simpan tampilan sebagai di menu Opsi tampilan .
-
Perbarui atau ubah nama dalam kotak dialog Simpan sebagai, lalu pilih Simpan.
Mengatur tampilan default untuk pustaka dokumen
Untuk mengatur tampilan default untuk pustaka dokumen, navigasikan ke tampilan yang ingin Anda atur sebagai default lalu klik Atur tampilan saat ini sebagai default di menu tampilan.
Menghapus tampilan kustom pustaka dokumen
Untuk menghapus tampilan kustom pustaka dokumen, Anda harus memiliki izin pemilik pustaka atau admin untuk pustaka tempat Anda ingin menghapus tampilan kustom. Untuk langkah-langkah menghapus tampilan kustom pustaka dokumen, lihat Menghapus tampilan kustom pustaka dokumen.











