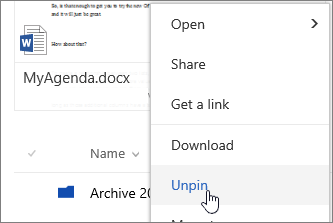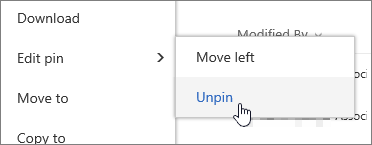Anda bisa menyoroti file, folder, atau link penting dalam pustaka dokumen di SharePoint di Microsoft 365 atau SharePoint Server 2019 dengan menyematkannya ke bagian atas pustaka dokumen. Saat menyematkan item, gambar mini akan muncul di bagian atas halaman pustaka dokumen yang memudahkan pengguna untuk menemukannya. Anda lalu cukup mengklik gambar untuk membuka item di jendela browser. Jika Anda mengklik sudut kanan atas dari gambar mini, menu di bagian kiri atas pustaka dokumen akan berubah menjadi daftar tindakan tambahan yang bisa Anda lakukan pada item itu.
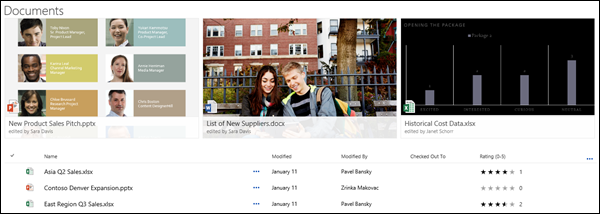
Catatan: Area sorotan bersifat khusus untuk satu folder atau tampilan pustaka. Saat menggunakan tampilan kustom, Anda perlu menyematkan item dalam setiap tampilan yang diinginkan untuk menampilkannya.
Catatan: Prosedur ini tidak tersedia dalam pengalaman klasik.
Untuk menyoroti item dalam pustaka dokumen
-
Buka pustaka dokumen yang berisi file, folder, atau tautan yang ingin disorot.
-
Klik kanan file, folder, atau tautan yang ingin disorot, lalu pilih Sematkan ke atas.
Catatan: Anda dapat menyoroti maksimal 3 item per pustaka, folder, atau tampilan.
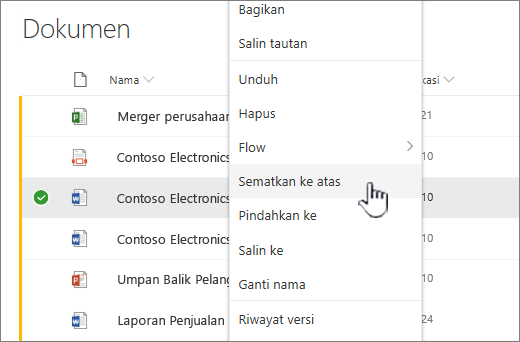
Untuk mengubah urutan item yang disorot
-
Masuk ke pustaka dokumen, folder, atau tampilan tempat item disorot.
-
Klik kanan file atau folder yang ingin diubah urutannya, lalu pilih Edit Sematkan.
-
Pilih Pindahkan ke Kanan atau Pindahkan ke Kiri untuk mengubah urutan item.
Untuk membuka sematan item
-
Masuk ke pustaka dokumen, folder, atau tampilan tempat item disorot.
-
Klik kanan file atau folder yang ingin Anda hentikan penyorotkannya, lalu pilih Buka sematan.
Jika Anda menyematkan lebih dari satu item, pilih Edit sematan, lalu klik Buka sematan.