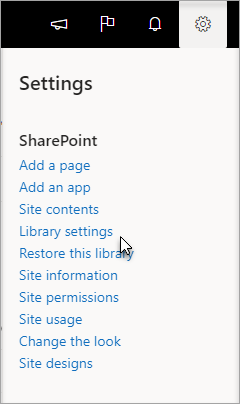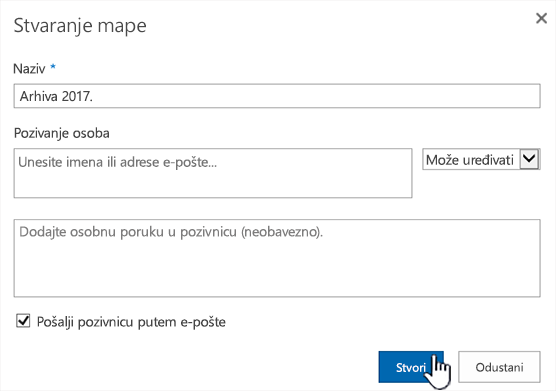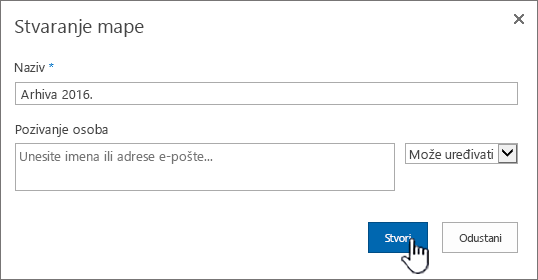Stvaranje mape u biblioteci dokumenata
Applies To
SharePoint Server – pretplatničko izdanje SharePoint Server 2019 SharePoint Server 2016 SharePoint u sustavu Microsoft 365Stvaranje mape u biblioteci SharePoint dokumenata jedan je od načina grupiranje datoteka i upravljanje njima. Mape možete stvarati s uređaja prilikom sinkronizacije ili s naredbene trake na webu.
Stvaranje mape u SharePoint
-
Idite na SharePoint web-mjesto i na kojem želite stvoriti novu mapu, otvorite SharePoint biblioteku dokumenata.
-
Na traci izbornika odaberite + Novo, a zatim Mapa.
Ako na izborniku + Novo nemate mogućnost Mapa , možda je isključena. Vlasnik biblioteke ili korisnik s dozvolama za dizajn može omogućiti naredbu Mapa.

Napomena: Izgleda li vaš zaslon drugačije od slika u ovom članku? Administrator SharePoint možda ima postavljeno SharePoint klasično sučelje u biblioteci dokumenata.
-
U dijaloškom okviru Stvaranje mape unesite naziv mape u okvir Naziv , a zatim odaberite Stvori.

Napomena: Da biste kasnije promijenili naziv mape, odaberite ... (trotočje) pokraj naziva mape, a zatim odaberite Preimenuj. Promijenite naziv mape u dijaloškom okviru Preimenuj , a zatim odaberite Ažuriraj. Dodatne informacije potražite u članku Preimenovanje datoteke, mape ili veze u biblioteci dokumenata.
Kada završite, trebali biste vidjeti novu mapu u biblioteci dokumenata i početi dodavati datoteke ili stvarati podmape u biblioteci. Da biste dodali novu datoteku, pročitajte članak Stvaranje nove datoteke u biblioteci dokumenata. Da biste prenijeli postojeće datoteke, pročitajte članak Prijenos, prikaz i uklanjanje projektnih datoteka ili dokumenata.
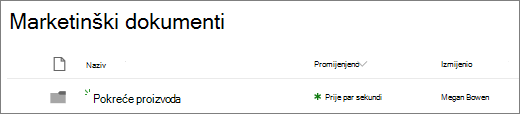
-
Ako ne vidite novu mapu u biblioteci, osvježite preglednik.
U nekim slučajevima možete koristiti prikaze umjesto mapa. Datoteke možete filtrirati, grupirati i sortirati u prikazima. Ako imate veliku biblioteku, kombinacija prikaza i mapa može najbolje funkcionirati.
Uključivanje mapa u SharePoint ili SharePoint Server 2019
Mape su po zadanom uključene, ali ako su isključene i imate dozvole, slijedite ove korake:
-
Otvorite biblioteku u kojoj želite početi dodavati mape.
-
Odaberite Postavke

-
Odaberite Dodatne postavke.
-
U odjeljku Mapa za naredbu Učini novu mapu dostupnom provjerite je li odabrana mogućnost Da.
-
Odaberite U redu i vratite se na biblioteku.
Napomena: Dizajneri mogu znatno izmijeniti izgled i navigaciju web-mjesta. Ako ne možete pronaći neku mogućnost, npr. naredbu, gumb ili vezu, obratite se administratoru.
Stvaranje mape u biblioteci SharePoint klasičnog sučelja
-
Idite na SharePoint web-mjesto koje SharePoint biblioteku u koju želite dodati mapu.
-
Odaberite naslov biblioteke na traci za brzo pokretanje da biste je otvorili ili odaberite Postavke

Napomena: Dizajneri mogu znatno izmijeniti izgled i navigaciju web-mjesta. Ako ne možete pronaći neku mogućnost, npr. naredbu, gumb ili vezu, obratite se administratoru.
-
Na vrpci odaberite Datoteke, a zatim u grupi Novo odaberite Nova mapa.
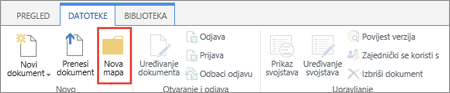
Napomena: Ako naredba Nova mapa nije dostupna, možete je ponovno uključiti uz odgovarajuće dozvole. Na kartici Biblioteka na vrpci odaberite Postavke biblioteke, a zatim Dodatne postavke. U odjeljku Mapa za naredbu Učini novu mapu dostupnom provjerite je li odabrana mogućnost Da.
Napomena: Da biste kasnije promijenili naziv mape , odaberite ... (trotočje) u dijaloškom okviru, a zatim odaberite Preimenuj. Promijenite naziv mape u okviru Naziv , a zatim odaberite Spremi.
-
U dijaloškom okviru Stvaranje mape unesite naziv mape u polje Naziv, a zatim odaberite Stvori.
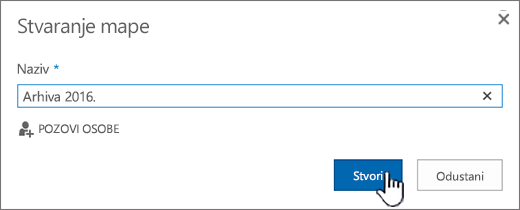
Možete i pozvati osobe da zajednički koriste mapu.
Dodatne informacije potražite u članku Zajedničko korištenje datoteka ili mapa sustava SharePoint.
Ovisno o situaciji, preporučujemo korištenje prikaza umjesto mapa jer omogućuju filtriranje, grupiranje i sortiranje sadržaja na više načina. Ako imate veliku biblioteku, kombinacija prikaza i mapa može najbolje funkcionirati. Dodatne informacije o prikazima potražite u članku Videozapis: Stvaranje i uređivanje javnih prikaza popisa ili biblioteke.
Stvaranje mape u SharePoint Server 2016
Naredba Nova mapa po zadanom je uključena u bibliotekama SharePoint dokumenata. Vlasnik biblioteke ili korisnik s dozvolama za dizajn može omogućiti naredbu Nova mapa.
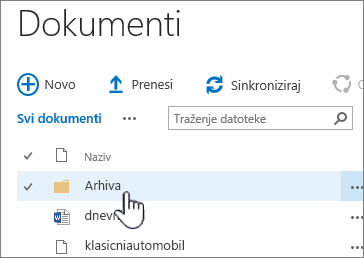
-
Idite na web-mjesto SharePoint biblioteku dokumenata u koju želite dodati mapu.
-
Odaberite naslov biblioteke na traci za brzo pokretanje da biste je otvorili ili odaberite Postavke

Napomena: Dizajneri mogu znatno izmijeniti izgled i navigaciju web-mjesta. Ako ne možete pronaći neku mogućnost, npr. naredbu, gumb ili vezu, obratite se administratoru.
-
Na vrpci odaberite karticu Datoteke, a zatim u grupi Novo odaberite Nova mapa.
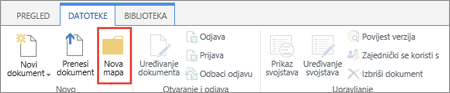
Napomene: Ako naredba Nova mapa nije dostupna, možete je ponovno uključiti uz odgovarajuće dozvole.
-
Na kartici Biblioteka na vrpci odaberite Postavke biblioteke, a zatim Dodatne postavke.
-
U odjeljku Mapa za naredbu Učini novu mapu dostupnom provjerite je li odabrana mogućnost Da.
-
Odaberite U redu.
-
-
U dijaloškom okviru Nova mapa unesite naziv mape u polje Naziv, a zatim odaberite Spremi.
Možete i pozvati osobe da zajednički koriste mapu.
Dodatne informacije potražite u članku Zajedničko korištenje dokumenata ili mapa u sustavu SharePoint Server.
-
Kada završite odaberite Stvoriti.
Napomene:
-
Da biste kasnije promijenili naziv mape , odaberite ... (trotočje), a zatim u dijaloškom okviru odaberite ... (trotočje), a zatim odaberite Preimenuj. U polju Naziv promijenite naziv mape.
Ako ne vidite Mogućnost Preimenuj, odaberite Uređivanje svojstava i promijenite polje Naziv. Kada završite, odaberite Spremi.
-
Da biste brzo prešli na sljedeću razinu prema gore u hijerarhiji mapa, na vrpci odaberite karticu Biblioteka , a zatim Navigacija prema gore.
Ovisno o situaciji, preporučujemo korištenje prikaza umjesto mapa jer omogućuju filtriranje, grupiranje i sortiranje sadržaja na više načina. Ako imate veliku biblioteku, kombinacija prikaza i mapa može najbolje funkcionirati. Dodatne informacije o prikazima potražite u članku Videozapis: Stvaranje i uređivanje javnih prikaza popisa ili biblioteke.
Ostale teme o mapama i datotekama
Premještanje ili kopiranje datoteka u sustavu SharePoint
Brisanje datoteke, mape ili veze iz biblioteke dokumenata sustava SharePoint
Napišite nam komentar
Je li vam ovaj članak bio koristan? Nedostaje li mu sadržaj? Ako je tako, javite nam što vas zbunjuje ili nedostaje pri dnu ove stranice. Navedite svoju verziju sustava SharePoint, OS i preglednik. Na temelju vaših povratnih informacija još ćemo jedanput provjeriti činjenice i ažurirati ovaj članak.