Dodavanje vrste sadržaja na popis ili u biblioteku
Applies To
SharePoint Server – pretplatničko izdanje SharePoint Server 2019 SharePoint Server 2016 SharePoint Server 2013 SharePoint u sustavu Microsoft 365 SharePoint Server 2010Kada na popis ili biblioteku dodate vrstu sadržaja, korisnici web-mjesta mogu brzo stvoriti specijalizirani sadržaj pomoću naredbe Novi dokument.
Dodavanje vrste sadržaja na popis ili u biblioteku
Važno: Da biste dodali vrste sadržaja na popis ili u biblioteku, morate imati barem razinu dozvola dizajn za taj popis ili biblioteku. Morate omogućiti i više vrsta sadržaja. Dodatne informacije potražite u članku Uključivanje podrške za više vrsta sadržaja na popisu ili u biblioteci.
-
Otvorite postavke popisa ili biblioteke.
-
U odjeljku Vrste sadržajaodaberite Dodaj iz postojećih vrsta sadržaja web-mjesta. Ako se vrste sadržaja ne prikazuju, odaberite Dodatne postavke, a zatim Odaberite Da u odjeljku Dopusti upravljanje vrstama sadržaja?, a zatim U redu.
Napomena: Ako popis ili biblioteka nisu postavljeni tako da dopuštaju više vrsta sadržaja, sekcija Vrste sadržaja ne prikazuje se na stranici Postavke za popis ili biblioteku. Da biste saznali kako dopustiti više vrsta sadržaja, pogledajte uključivanje podrške za više vrsta sadržaja na popisu ili u biblioteci.
-
Da biste odabrali grupu vrsta sadržaja web-mjesta koje želite odabrati na popisu Odabir vrsta sadržaja web-mjesta s popisa, odaberite strelicu.
-
Na popisu Dostupne vrste sadržaja web-mjesta odaberite naziv željene vrste sadržaja, a da biste odabranu vrstu sadržaja premjestili na popis Vrste sadržaja za dodavanje, odaberite Dodaj.
-
Da biste dodali više vrsta sadržaja, ponovite peti i šesti korak.
-
Kada završite s odabirom svih vrsta sadržaja koje želite dodati, odaberite U redu.
Dodavanje vrste sadržaja na popis ili u biblioteku (moderno iskustvo)
U modernom je iskustvu i dalje potrebno uključiti Omogući upravljanje vrstama sadržaja da biste dopustili više vrsta sadržaja, no lakše je odabrati prilagođene vrste sadržaja koje želite dodati na popis ili u biblioteku.
Napomena: Trenutno radimo na tome da te funkcije dostupne korisnicima Microsoft 365 korisnicima. Ako je trenutno ne vidite, uskoro će biti dostupna.
-
Otvorite postavke popisa ili biblioteke.
-
Ako se vrste sadržaja ne prikazuju, odaberite Napredne postavke, a zatim Odaberite Da u odjeljku Dopusti upravljanje vrstama sadržaja?.Zatim odaberite U redu.
-
Zatim u biblioteci dokumenata odaberite Dodaj stupac. Na izborniku koji će se prikazati odaberite Vrsta sadržaja. Ta je mogućnost dodana uključivanjem mogućnosti Dopusti upravljanje vrstama sadržaja? u prethodnom koraku.
-
Na stranici Dodavanje vrste sadržaja odaberite izbornik Odabir vrste sadržaja, a zatim na popisu prilagođenih vrsta sadržaja koje je moguće dodati odaberite vrstu sadržaja koju želite dodati.
-
Prikazat će se pojedinosti o odabranoj vrsti sadržaja, kao što su opis i informacije o stupcu.
-
Kada završite s odabirom vrste sadržaja koju želite dodati, odaberite Primijeni.
-
Da biste dodali više prilagođenih vrsta sadržaja, ponovite korake od 4 do 6.
Ovo moderno iskustvo trenutno je namijenjeno samo prilagođenim vrstama sadržaja da bi se one vrste sadržaja koje je vaša tvrtka ili ustanova posebno stvorila lakše pronašli i dodali. Ako želite i pogledati ili dodati vrste sadržaja koje su dostupne izvan okvira u programu SharePoint, koristite prethodno iskustvo.
Način rada vrsta sadržaja na popisima i u bibliotekama
Kada na popis ili u biblioteku dodate vrstu sadržaja, taj popis ili biblioteku omogućuje da sadrže stavke te vrste. Osim toga, korisnici mogu jednostavno kliknuti naredbu Novi dokument da bi stvorili stavku te vrste. Jedan popis ili biblioteka mogu sadržavati više vrsta sadržaja, a svaka vrsta sadržaja može imati jedinstvene metapodatke, pravilnike ili ponašanje.
Kada vrstu sadržaja web-mjesta dodate na popis ili u biblioteku, ona se zove vrsta sadržaja popisa. Vrsta sadržaja popisa podređena je vrsti sadržaja web-mjesta iz koje je stvorena. Nasljeđuje sve atribute nadređene vrste sadržaja web-mjesta, kao što su predložak dokumenta, postavka samo za čitanje, tijekovi rada i stupci. Ako se ažurira nadređena vrsta sadržaja web-mjesta za vrstu sadržaja popisa, vrsta sadržaja podređenog popisa može naslijediti te promjene. Vrstu sadržaja popisa moguće je prilagoditi za određeni popis ili biblioteku u koju se dodaje. Te se prilagodbe ne odnose na nadređenu vrstu sadržaja web-mjesta.
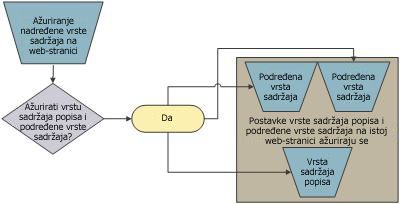
Ako podređena vrsta sadržaja zajednički koristi atribute s nadređenom vrstom sadržaja web-mjesta, ti se atributi mogu prebrisati kada vrsta sadržaja popisa naslijedi promjene od nadređenog. Ako vrsta sadržaja popisa sadrži prilagođene atribute koje nadređena vrsta sadržaja nema, te se prilagodbe ne prebrišu.
Možete odrediti redoslijed kojim se vrste sadržaja prikazuju na gumbu Novi dokument za popis ili biblioteku. Prva vrsta sadržaja koja se prikazuje na gumbu Novi dokument po zadanom postaje zadana vrsta sadržaja za popis ili biblioteku. Da biste promijenili zadanu vrstu sadržaja za popis ili biblioteku, promijenite vrstu sadržaja koja se najprije prikazuje na gumbu Novi dokument. Možete odrediti i želite li da vrste sadržaja dodane na popis ili u biblioteku bude vidljive na gumbu Novi dokument.
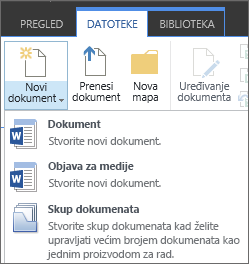
Promjena redoslijeda stavki na izborniku Novi dokument
-
Ako popis ili biblioteka još nisu otvoreni, na traci za brzo pokretanje odaberite njegov naziv. Ako se naziv popisa ili biblioteke ne prikazuje, odaberite Postavke

-
Na vrpci odaberite Popis iliBiblioteka.
-
U odjeljku Vrste sadržajaodaberite Promijeni novi redoslijed gumba i zadanu vrstu sadržaja. Ako se vrste sadržaja ne prikazuju, odaberite Dodatne postavke, a zatim Odaberite Da u odjeljku Dopusti upravljanje vrstama sadržaja?, a zatim U redu.
Napomena: Ako popis ili biblioteka nisu postavljeni tako da dopuštaju više vrsta sadržaja, sekcija Vrste sadržaja ne prikazuje se na stranici Prilagodba popisa ili biblioteke.
-
U odjeljku Redoslijed vrste sadržaja učinite nešto od sljedećeg:
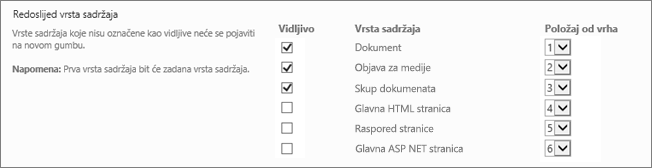
-
Da biste uklonili vrstu sadržaja s gumba Novi dokument za popis ili biblioteku, poništite potvrdni okvir Vidljivo.
-
Da biste promijenili redoslijed kojim se vrsta sadržaja prikazuje na gumbu Novo, odaberite strelicu pokraj te vrste sadržaja u stupcu Položaj od vrha. Zatim odaberite broj narudžbe koji želite.
-
-
Odaberite U redu.
Kada uklonite vrstu sadržaja s popisa ili biblioteke, korisnici više neće moći stvarati nove stavke te vrste sadržaja na popisu ili u biblioteci. Uklanjanjem vrste sadržaja s popisa ili biblioteke ne brišu se stavke stvorene iz vrste sadržaja.
Brisanje vrste sadržaja
-
Ako popis ili biblioteka još nisu otvoreni, na traci za brzo pokretanje odaberite njegov naziv. Ako se naziv popisa ili biblioteke ne prikazuje, odaberite Postavke

-
Na vrpci odaberite Popis iliBiblioteka.
-
U odjeljku Vrstesadržaja odaberite naziv vrste sadržaja koju želite ukloniti. Ako se vrste sadržaja ne prikazuju, odaberite Dodatne postavke, a zatim Odaberite Da u odjeljku Dopusti upravljanje vrstama sadržaja?, a zatim U redu.
Napomena: Ako popis ili biblioteka nisu postavljeni tako da dopuštaju više vrsta sadržaja, sekcija Vrste sadržaja ne prikazuje se na stranici Prilagodba popisa ili biblioteke.
-
U Postavke odaberiteIzbriši tu vrstu sadržaja.
-
Kada vas se pita želite li izbrisati tu vrstu sadržaja, odaberite U redu.










