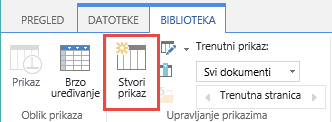Stvaranje, promjena i brisanje prikaza popisa ili biblioteke
Applies To
SharePoint Server – pretplatničko izdanje SharePoint Server 2019 SharePoint Server 2016 SharePoint u sustavu Microsoft 365 Microsoft ListsMožete stvoriti prilagođene prikaze biblioteka i popisa da biste organizirali i prikazali stavke koje su vam najvažnije (kao što su određeni stupci), da biste dodali filtriranje ili sortiranje ili da biste imali zanimljiviji stil. Možete stvoriti osobni prikaz (koji samo vi vidite) ili, ako imate dozvole za to, možete stvoriti javni prikaz za sve korisnike popisa da bi ih vidjeli.
Mnogi popisi imaju druge prikaze osim zadanog prikaza koji se prikazuje kada prvi put otvorite popis. Da biste vidjeli druge prikaze, odaberite izbornik Mogućnosti prikaza na gornjoj desnoj strani naredbene trake, a zatim odaberite željeni prikaz.
Napomena: Značajke na izborniku Mogućnosti prikaza neprestano se ažuriraju, pa se neke mogućnosti mogu razlikovati ovisno o verziji koju imate.
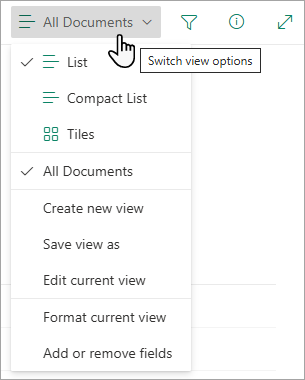
Stvorite nove prikaze Microsoft 365 ili biblioteka da biste organizirali i sakrili ili prikazali stupce. Jedan je prikaz zadani prikaz. Dodatni prikazi koje dodate dostupni su na izborniku Mogućnosti prikaza. Možete stvoriti prikaz da biste spremili različite odabire sortiranja, filtriranja i grupira iz zaglavlja stupaca ili okna filtara. Stupci koje ste prikazali ili sakrili i širine stupaca spremit će se i u prikazu.
Napomena: Mogućnost Prikaz galerije dostupna je samo u sustavu SharePoint Online.

Napomena: Vizualna ažuriranja za popise postupno se uvode širom svijeta, što znači da se vaše iskustvo može razlikovati od onoga što se prikazuje u ovom videozapisu i opisano u ovom članku.
-
Na traci naredbi na popisu odaberite Mogućnosti prikaza > Svi dokumenti.
-
Odaberite naziv prikaza na koji se želite prebaciti. Možete odabrati neku od mogućnosti prikazaPopis, Sažeti popis ili Pločice.
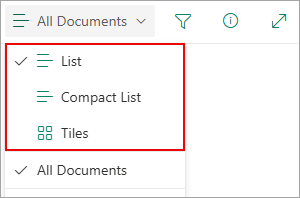
-
Kada ste u načinu prikaza rešetke , vidjet ćete mogućnosti fiksne visine i visine samoprilagodba:
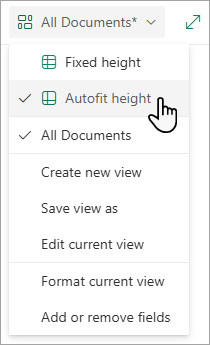
-
Kada niste u načinu prikaza rešetke, prikazuju vam se različite vrste prikaza: Popis, Sažeti popis i Pločice. Ispod mogućnosti Svi dokumenti možete odabrati sve dostupne prikaze.
Prikaz koji vidite možete prilagoditi i tako da odaberete različite odabire sortiranja, filtriranja ili grupa iz zaglavlja stupaca ili okna filtara. Kada vam se sviđa ono što vidite, možete spremiti novi prikaz.
Savjet: U načinu prikaza rešetke stupce možete premještati na različita mjesta da biste promijenili redoslijed stupaca.
-
Na traci naredbi na popisu odaberite Mogućnosti prikaza > Svi dokumenti.Ako mogućnosti prikaza nisu vidljive, provjerite ne uređujete li popis ili niste odabrali jednu ili više stavki. Osim toga, možda nemate dozvolu. U tom se slučaju obratite administratoruMicrosoft 365 ili vlasniku web-mjesta ili popisa.
-
Odaberite Stvori novi prikaz.
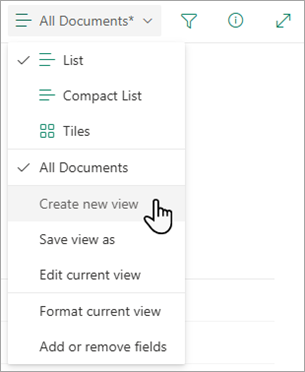
Važno: Ako ne vidite mogućnost Stvaranje novog prikaza, to znači da vam se najnovija ažuriranja još nisu prikazala. Pogledajte videozapis iznad, pogledajte odjeljak "Promjena prikaza" ovog članka ili pročitajte uređivanje prikaza popisa.
-
Pojavit će se dijaloški okvir Stvaranje prikaza. U odjeljku Naziv prikaza unesite naziv prikaza. U odjeljku Prikaži kao odaberite Popis, Kalendar ili Galerija za vrstu prikaza koju želite stvoriti.
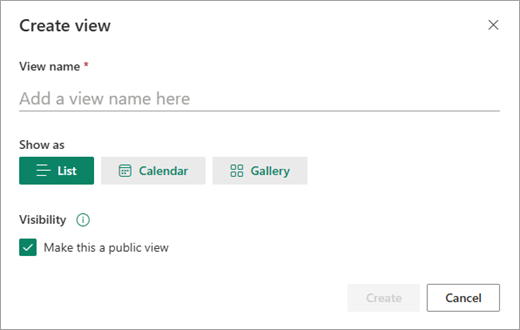
-
Ako odaberete Kalendar, u dijaloškom okviru Stvaranje prikaza prikazat će se dodatne mogućnosti za stvaranje kalendara. U kalendar unesite datumpočetka i datum završetka.
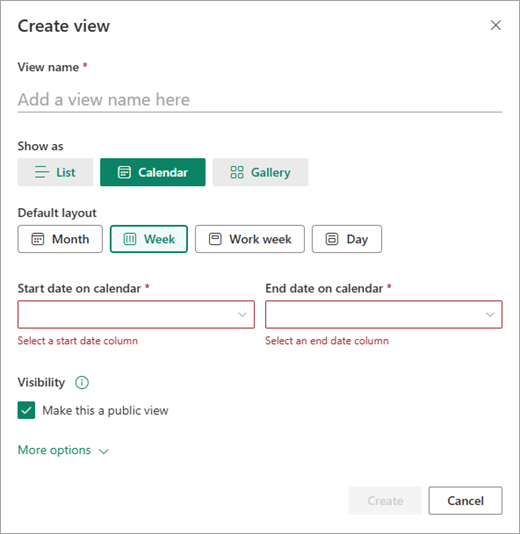
-
Da biste promijenili način prikaza naslova stavki u kalendaru, odaberite Dodatne mogućnosti, a zatim na padajućim popisima u odjeljku Naslov stavki u kalendaru i Podnaslovu odaberite željene mogućnosti.
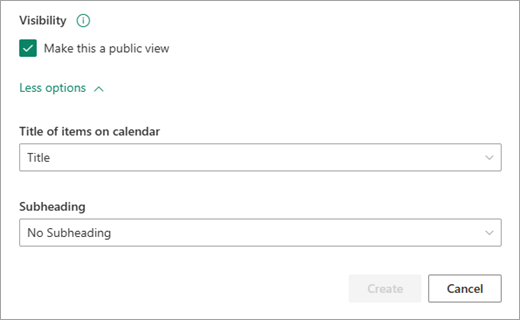
-
Kada završite, odaberite Stvori.
-
Na traci naredbi na popisu odaberite Mogućnosti prikaza > Svi dokumenti.
Ako mogućnosti > Svi dokumenti nisu vidljivi, provjerite ne uređujete li popis ili niste odabrali jednu ili više stavki. Osim toga, možda nemate dozvolu. U tom se slučaju obratite administratoruMicrosoft 365 ili vlasniku web-mjesta ili popisa.
-
Odaberite Spremi prikaz kao.
-
Unesite novi naziv, a zatim odaberite Spremi.
Neke promjene možete unijeti izravno u prikaz popisa. Da biste to učinili, kliknite naziv stupca. Možete promijeniti redoslijed stavki, filtrirati ih, grupirati, dodavati stupce i mijenjati druge postavke stupaca. Kada završite, kliknite Mogućnosti prikaza, a zatim Spremi prikaz kao. Spremite prikaz s trenutnim nazivom ili unesite novi naziv da biste stvorili novi prikaz.
Dodatne informacije potražite u gornjem videozapisu ili pročitajte članak Uređivanje prikaza popisa.
Da biste vidjeli naprednije mogućnosti:
-
Na traci naredbi na popisu odaberite Mogućnosti prikaza > Svi dokumenti.
Ako mogućnosti > Svi dokumenti nisu vidljivi, provjerite ne uređujete li popis ili niste odabrali jednu ili više stavki. Osim toga, možda nemate dozvolu. U tom se slučaju obratite administratoruMicrosoft 365 ili vlasniku web-mjesta ili popisa.
-
Odaberite naziv prikaza koji želite promijeniti.
-
Odaberite Mogućnosti prikaza > Ponovno svi dokumenti, a zatim Uređivanje trenutnog prikaza.
-
Na stranici Uređivanje prikaza unesite promjene. Možete dodavati ili uklanjati stupce, dodavati kriterije sortiranja ili filtrirati, konfigurirati mape i još mnogo toga.
-
Kada završite s promjenama, odaberite U redu.
-
Na traci naredbi na popisu odaberite Mogućnosti prikaza> Svi dokumenti.
-
Odaberite naziv prikaza koji želite postaviti kao zadani.
-
Odaberite Mogućnosti prikaza > Ponovno svi dokumenti, a zatim Uređivanje trenutnog prikaza.
-
Na stranici Uređivanje prikaza potvrdite okvir Postavi kao zadani prikaz, a zatim U redu.
-
Na traci naredbi na popisu odaberite Mogućnosti prikaza > Svi dokumenti.
-
Odaberite naziv prikaza koji želite izbrisati.
-
Odaberite Mogućnosti prikaza > Ponovno svi dokumenti, a zatim Uređivanje trenutnog prikaza.
-
Na stranici Uređivanje prikaza odaberite Izbriši, a zatim U redu.
-
Na traci naredbi na popisu odaberite Mogućnosti prikaza > Svi dokumenti, a zatim pločice.
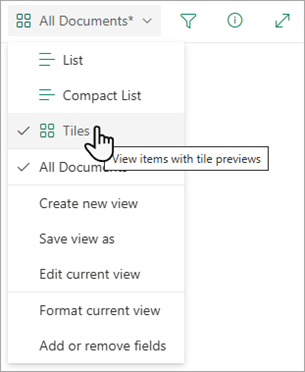
-
Odaberite Oblikovanje trenutnog prikaza, a zatim Karticu dokumenta Designer.
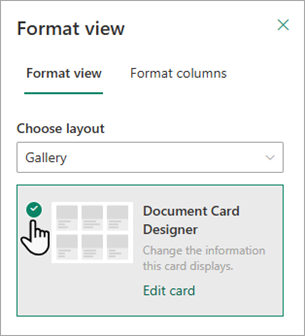
-
Pomoću prozora Kartica Designer prilagodite podatke koje želite da se prikazuju na svakoj kartici.
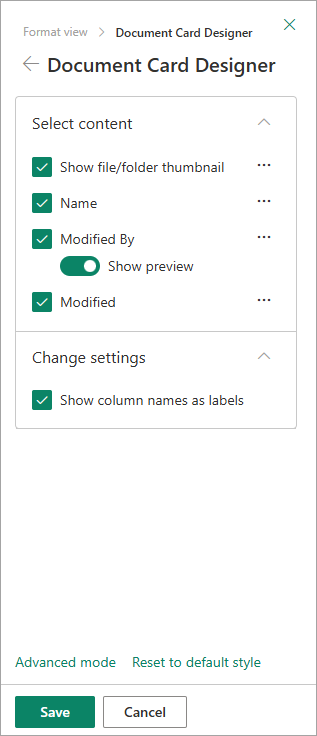
Napomena: Ako stvarate prikaze kojima će pristupati telefoni i drugi mobilni uređaji, morate uzeti u obzir mogućnosti mobilnih uređaja. Dodatne informacije potražite u članku Konfiguriranje web-mjesta sustava SharePoint za mobilne uređaje.
Stvaranje prikaza:
-
Idite na popis ili biblioteku u koju želite stvoriti prikaz, kliknite karticu Popisili Biblioteka , a zatim odaberite Stvori prikaz.
Napomena: Ako je mogućnost Stvori prikaz onemogućena, nemate dozvole za stvaranje prikaza. Informacije o dozvolama koje su vam potrebne za stvaranje osobnih i javnih prikaza potražite u odjeljku "Postavke prikaza" u nastavku.
-
Na stranici Postavke odaberite vrstu prikaza.
-
U okvir Naziv prikaza upišite naziv prikaza. Odaberite Postavi kao zadani prikaz ako želite da to bude zadani prikaz popisa ili biblioteke. Samo javni prikaz može biti zadani prikaz popisa ili biblioteke.
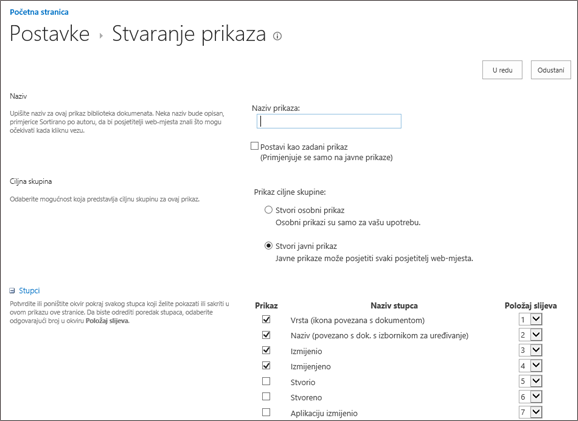
-
U odjeljku Ciljna skupina u dijelu Prikaz ciljne skupine odaberite mogućnost Stvori osobni prikaz ili Stvori javni prikaz. Stvorite osobni prikaz kada želite samo za sebe. Stvorite javni prikaz kada želite da ga vide svi koji ga koriste.
Napomena: Ako je mogućnost Stvori javni prikaz onemogućena, nemate dozvole za stvaranje javnog prikaza za taj popis ili biblioteku.
-
U odjeljku Stupci odaberite stupce koje želite uvrstiti u prikaz, a poništite odabir onih koje ne želite uvrstiti u prikaz. Pokraj brojeva stupaca odaberite željeni redoslijed stupaca u prikazu.
-
Konfigurirajte ostale postavke prikaza, kao što su Sortiranje i filtriranje, a zatim pri dnu stranice odaberite U redu. Opise svih postavki koje možete odabrati potražite u odjeljku "Postavke prikaza" u nastavku.
Pomoću sljedećih koraka promijenite prikaz, kao što je postavljanje zadanog prikaza, dodavanje ili uklanjanje stupaca te promjena redoslijeda sortiranja stavki u prikazu.
Napomena: Kada stvorite prikaz, ne možete promijeniti vrstu prikaza (primjerice, ne možete prijeći iz standardnog prikaza u prikaz podatkovne tablice ili Ganttova prikaza u prikaz kalendara ili obratno). Morat ćete stvoriti novi prikaz s željenom vrstom prikaza. Ako samo želite brzo uređivati stupce i retke na popisima ili u bibliotekama, no možete privremeno promijeniti standardni prikaz u Prikaz podatkovne tablice pomoću mogućnosti Uređivanje u prikazu rešetke. Da biste to učinili, idite na karticu Popisili Biblioteka na vrpci i odaberite Uređivanje u prikazu rešetke. Kada završite, prikaz će se vratiti na prethodno korišteno. Imajte na umu da u prikazu rešetke ne možete koristiti uređivanje za prikaze u kojima su stavke grupirane. Dodatne informacije o prikazu podatkovne tablice potražite u odjeljku Prikaz podatkovne tablice u nastavku u odjeljku Vrste prikaza koje možete odabrati.
-
Idite na popis ili biblioteku u koju želite promijeniti prikaz, a zatim kliknite karticu Popisili Biblioteka .
-
Kliknite Izmijeni prikaz.
Napomena: Ako je mogućnost Izmjena prikaza onemogućena, nemate dozvole za izmjenu trenutnog prikaza. No možete izmijeniti osobne prikaze. Informacije o dozvolama koje su vam potrebne za stvaranje osobnih i javnih prikaza potražite u odjeljku Postavke prikaza u nastavku članka.
-
Na padajućem popisu Trenutni prikaz odaberite prikaz koji želite promijeniti.
-
Unesite promjene, a zatim pri dnu stranice odaberite U redu. Opise svih postavki koje možda želite izmijeniti potražite u odjeljku Postavke prikaza u nastavku.
Napomena: Prikazi na padajućem popisu Trenutni prikaz poredani su abecednim redom i ne mogu se mijenjati. No naziv prikaza možete promijeniti tako da prvo slovo ima željeni abecedni redoslijed.
Da biste izbrisali prikaz, slijedite korake u nastavku.
-
Idite na popis ili biblioteku za koju želite izbrisati prikaz, a zatim odaberite karticu Popisili Biblioteka .
-
Odaberite prikaz koji želite izbrisati s padajućeg popisa Trenutni prikaz.
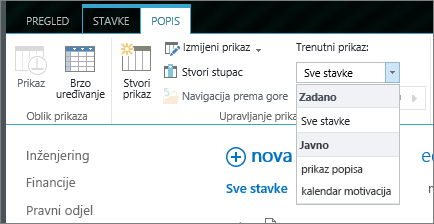
-
Odaberite Izmijeni prikaz.
Napomena: Ako je mogućnost Izmjena prikaza onemogućena, nemate potrebne dozvole za izmjenu trenutnog prikaza. No možete izmijeniti osobne prikaze. Informacije o dozvolama koje su vam potrebne za stvaranje osobnih i javnih prikaza potražite u odjeljku "Postavke prikaza" u nastavku ovog članka.
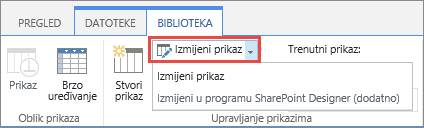
-
Pomaknite se prema dolje na stranici s postavkama do odjeljka Prikazi, a zatim odaberite prikaz koji želite izbrisati.
-
U gornjem području prikaza odaberite Izbriši.
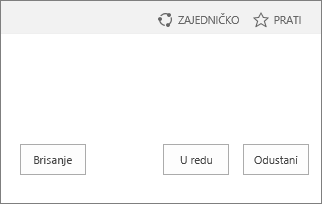
Napomena: Ako mogućnost Delete nije mogućnost, to može biti zadani prikaz za popis ili biblioteku i ne možete izbrisati zadani prikaz. Najprije morate izmijeniti drugi prikaz i učiniti ga zadanim.
-
Kada se to od vas zatraži, odaberite U redu.
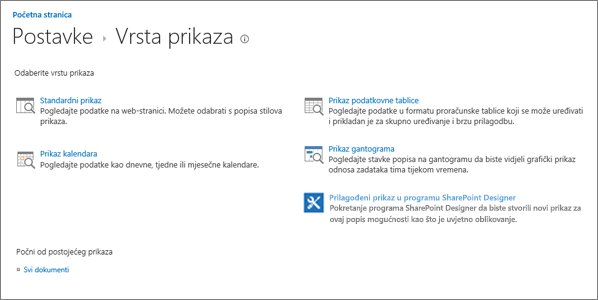
Napomena: Nakon stvaranja ne možete promijeniti oblik prikaza, primjerice iz kalendara u Ganttov prikaz. No možete stvoriti dodatne prikaze istih podataka za svaki novi oblik koji želite koristiti.
Evo vrsta prikaza koje možete odabrati:
Standardni prikaz U ovom se prikazu prikazuju stavke popisa i biblioteke jedan redak koji slijedi drugi. Standardni prikaz zadana je postavka za većinu vrsta popisa i biblioteka. Prikaz možete prilagoditi na mnogo različitih načina, primjerice dodavanjem ili uklanjanjem stupaca iz prikaza.
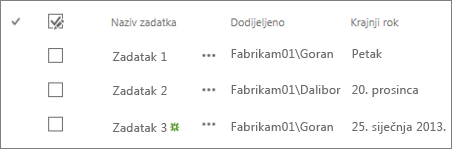
Prikaz kalendara Ovaj prikaz prikazuje popis i biblioteku u obliku sličnom zidnom kalendaru. U tom obliku možete primijeniti dnevne, tjedne ili mjesečne prikaze. Taj prikaz može biti koristan ako želite kronološki vidjeti stavke na popisu ili u biblioteci. Da biste koristili taj prikaz, popis ili biblioteka moraju sadržavati stupce s datumima početka i datumima završetka za stavke kalendara.
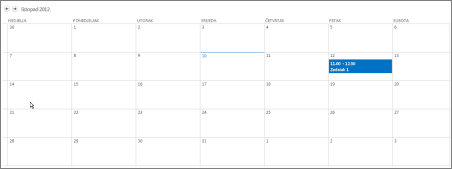
Prikaz podatkovne tablice Ovaj prikaz prikazuje stavke popisa i biblioteke u rešetki, slično proračunskoj tablici. Taj prikaz, poznat i pod nazivom Brzo uređivanje, može biti koristan ako morate istodobno uređivati mnogo stavki na popisu ili u biblioteci. Taj je prikaz koristan i ako podatke želite izvesti u proračunsku tablicu ili program baze podataka. Postoje neka ograničenja prikaza podatkovne tablice – primjerice, Excel sve funkcije podatkovne tablice nisu dostupne. Ako je stavka u stupcu zasivljena, ta se vrsta stupca ne može uređivati.
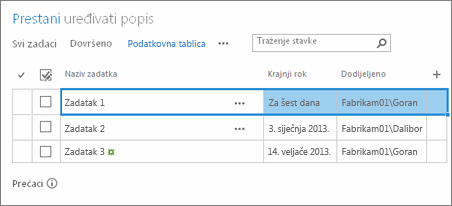
Ganttov prikaz Ovaj prikaz prikazuje stavke popisa i biblioteke u trakama koje prate tijek. Ganttov prikaz može vam pomoći u upravljanju projektima. Taj prikaz možete koristiti, primjerice, da biste vidjeli koji se zadaci međusobno preklapaju i da biste vizualizirali cjelokupni napredak. Da biste koristili taj prikaz, popis ili biblioteka moraju sadržavati stupce s datumima početka i završnim datumima.
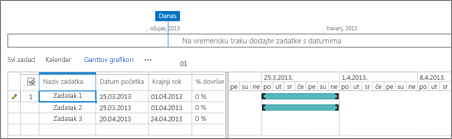
Prikaz programa Access Pomoću programa Microsoft Access stvarajte obrasce i izvješća utemeljena na popisu ili biblioteci. Dostupno samo kada ste instalirali Microsoft Access.
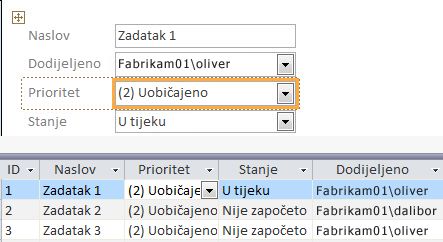
Prilagođeni prikaz u sustavu SharePoint Designer Pokrenite i upotrijebite SharePoint Designer za stvaranje naprednih prilagođenih prikaza. To zahtijeva napredne dozvole i sharepoint Designer.
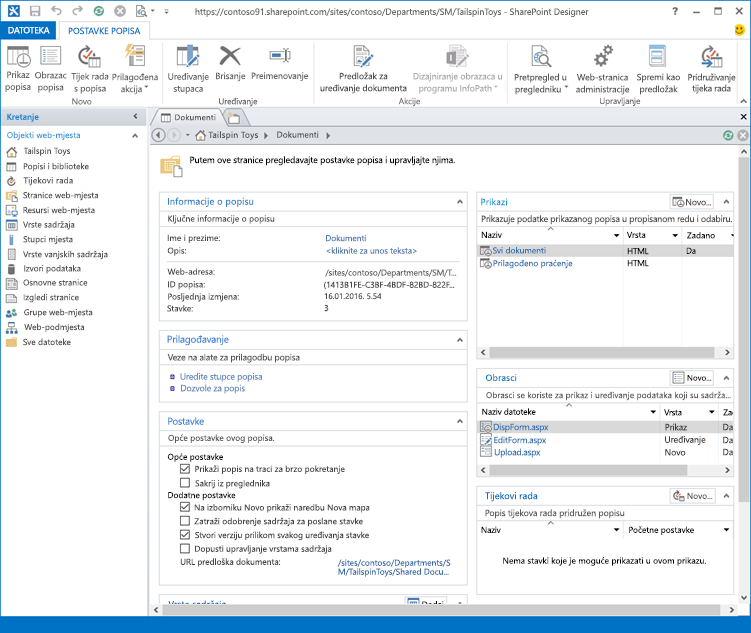
Postojeći prikaz Ako je postojeći prikaz gotovo željeni prikaz, možete uštedjeti vrijeme pomoću postojećeg prikaza kao početne točke za stvaranje novog prikaza. Ispod naslova Započni od postojećeg prikaza vidjet ćete popis trenutnih prikaza. Odaberite prikaz da biste stvorili novi prikaz.
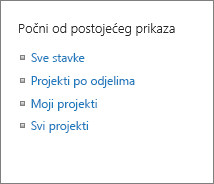
Prikazi sadrže brojne postavke koje olakšavaju brzo pronalaženje potrebnih informacija na popisu ili u biblioteci. U nastavku su navedene postavke za SharePoint prikaza. Sve postavke nisu dostupne za sve vrste prikaza. Postavke prikaza kalendara razlikuju se od drugih vrsta prikaza.
Maksimalan broj stavki u prikazu je 5000. Brojem stavki u prikazu možete upravljati pomoću postavki ograničenja filtra i stavki. Dodatne informacije potražite u članku Upravljanje velikim popisima i bibliotekama.
-
Zadani prikaz Svi popisi i biblioteke imaju zadani prikaz, odnosno prikaz koji korisnici vide kada odu na popis ili u biblioteku. Zadani prikaz možete promijeniti u bilo koji javni prikaz za taj popis ili biblioteku. ali ne možete postaviti osobni prikaz kao zadani prikaz. Da biste izbrisali prikaz koji je zadani prikaz, najprije morate drugi javni prikaz učiniti zadanim za taj popis ili biblioteku.
Napomena: Ako se na stranicama za stvaranje ili uređivanje prikaza ne prikazuje zadani prikaz, nemate dozvole za stvaranje javnog prikaza ili je prikaz osobni prikaz. Da biste stvorili javni prikaz, morate biti u Designer za popis ili biblioteku ili imati odgovarajuće dozvole. Dodatne informacije potražite u članku Uvod u razine dozvola u sustavu SharePoint.
-
Publika Kada stvorite prikaz, možete postaviti ciljnu skupinu da prikaz bude Osobni prikaz iliJavni prikaz. Osobni je prikaz prikaz koji samo vi možete vidjeti. Javni je prikaz prikaz koji svatko može vidjeti.
Osobni prikaz ne možete promijeniti u javni prikaz ili javni prikaz u osobni prikaz. Javni prikaz možete koristiti kao početnu točku za osobne ili javne prikaze. Osobni prikaz možete koristiti kao početnu točku samo za osobne prikaze.
Ako je mogućnost Stvori prikaz onemogućena kada pokušate stvoriti prikaz, nemate odgovarajuće dozvole za stvaranje prikaza. Ako je mogućnost Stvori prikaz dostupna, ali je onemogućena mogućnost Stvori javni prikaz, morate biti u Designer ili ekvivalentnim dozvolama. Uz stvaranje osobnog prikaza morate biti u grupi Član za popis ili biblioteku ili imati odgovarajuće dozvole.
-
Stupci Stupci u prikazu sadrže informacije koje su vam potrebne za stavke popisa ili biblioteke. Stupci u kombinaciji s drugim značajkama prikaza, kao što su filtri, mogu vam pomoći da vidite samo one informacije koje su vam najvažnije za rad. To je osobito korisno ako popis ili biblioteka sadrže mnogo stavki. Dodatne informacije o radu sa stupcima radi stvaranja prilagođenih prikaza potražite u članku Stvaranje stupca na popisu ili u biblioteci.
-
Ganttov stupci Odaberite stupce koji će se nalaziti u ganttovu prikazu. Naslov je obavezno tekstno polje. Datum početka i Krajnji rok obavezna su polja datuma. Kada odaberete stupac, npr. Naslov, ako se na padajućem popisu ne prikazuje nijedna mogućnost, morate stvoriti stupac da biste ga podržavali.
-
Sortiranje Postavite redoslijed kojim će se stavke prikazivati u prikazu. Možete imati najviše dva kriterija. Na primjer, prikažite stavke na popisu zadataka sortirane prema prioritetu, a zatim prema krajnjem roka.
-
Filtar Konfigurirajte prikaz tako da prikazuje podskup stavki na popisu ili u biblioteci tako da ih filtrirate informacijama u stupcima popisa ili biblioteke. Prikaz, primjerice, može prikazati dokumente u biblioteci koja je za određeni projekt.
Savjet: Izračunate stupce ili filtre koji koriste izračune, kao što je [Danas] možete koristiti za prikaz stavki kada se datum podudara danas ili [Ja] za prikaz stavki za korisnika prikaza. Jednostavne jednadžbe možete kombinirati i s funkcijama. Da biste, primjerice, prikazali stavke stvorene u zadnjih sedam dana, filtrirajte u stupcu Stvoreno, postavite operator na manje od i postavite vrijednost na [Danas]-7 (bez razmaka). Dodatne informacije potražite u članku Primjeri uobičajenih formula na popisima.
-
Tablični prikaz Pruža potvrdne okvire za svaku stavku da bi korisnici mogli odabrati više stavki popisa ili biblioteke radi izvođenja skupnih operacija. To može uštedjeti mnogo vremena ako je potrebno promijeniti mnogo stavki na popisu ili u biblioteci. Na primjer, korisnik može odabrati i odjaviti više dokumenata.
-
Grupiraj po Grupiraj stavke popisa i biblioteke prema informacijama u stupcima. Na primjer, grupirajte stavke na popisu zadataka prema prioritetu, a zatim postotak dovršenosti.
-
Ukupni zbrojevi Prikazuje izračune sažetka za stupce u prikazu, kao što su: brojanje, prosjek, maksimum, minimum. Ako stupac naslova postavite na Brojanje u biblioteci dokumenata, prikaz će, primjerice, prikazati broj dokumenata u prikazu i u grupama u prikazu. Stupci koji su dostupni za ukupne zbrojeve i postavke dostupne za svaki stupac razlikuju se ovisno o vrsti stupca, kao što je broj i vrsti popisa ili biblioteke za koju se stvara prikaz.
-
Stil Određuje raspored prikaza, kao što je bilten. Svi stilovi nisu dostupni za sve vrste prikaza.
-
Osnovna tablica Prikazuje stavke u recima.
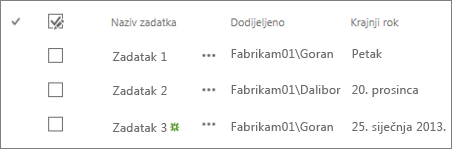
-
Boksač Prikazuje stavke na popisu pomoću rasporeda sličnog posjetnicama. Taj je stil dostupan samo za popise.
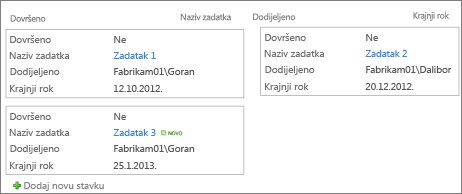
-
U kutiji, bez naljepnica Slično stilu u okviru, ali oznake za stupce nisu u prikazu. Taj je stil dostupan samo za popise.
-
Propust Zadani prikaz ovisi o vrsti i konfiguraciji popisa ili biblioteke.
-
Pojedinosti o dokumentu Prikazuje datoteke u biblioteci pomoću rasporeda sličnog posjetnicama. Taj je stil dostupan za većinu biblioteka, ali ne i za popise.
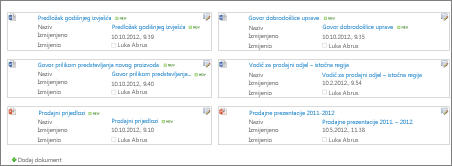
-
Bilten Prikazuje stavke u recima s recima između redaka.
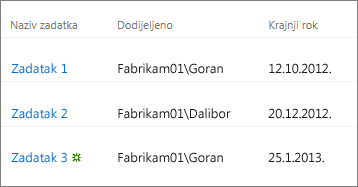
-
Bilten, bez redaka Prikazuje stavke u recima izmjenične nijanse, bez crta između redaka.
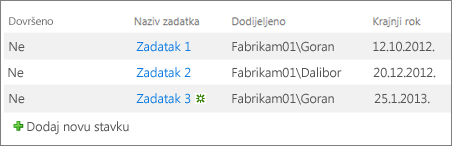
-
Preview Pane Prikazuje naziv stavki na lijevoj strani stranice. Kada pokažete na naziv stavke, stupci odabrani za prikaz prikazuju se na desnoj strani stranice.
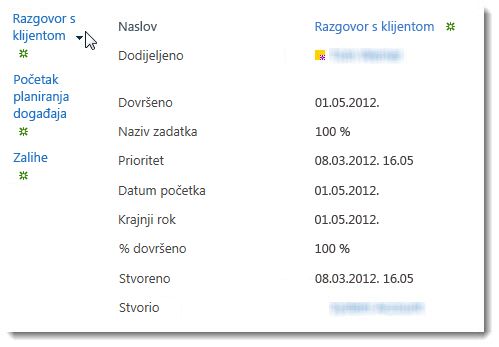
-
Prigušen Prikazuje stavke u recima izmjenične nijanse.
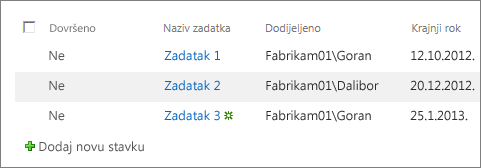
-
-
Mape Odaberite Prikaži stavke u mapama da bi se prikazale mape popisa ili biblioteke u prikazu sa stavkama. Odaberite Prikaži sve stavke bez mapa da bi se prikazale samo stavke popisa ili biblioteke u prikazu, koje se nazivaju i plošni prikaz. Možda ćete moći odabrati i je li prikaz koji stvarate primjenjiv u svim mapama, samo u mapi najviše razine ili u mapama određene vrsta sadržaja.
-
Ograničenje stavke Možete odrediti koliko će se stavki prikazivati istodobno (serije) u svakom prikazu ili ukupan broj stavki koje će prikaz prikazati. Što je skup stavki u prikazu veći, to je potrebno više preuzimanja u pregledniku.
-
Mobilni telefon Taj prikaz možete odrediti za mobilne uređaje, zadani je mobilni prikaz za mobilne uređaje i broj stavki koje će se prikazivati u web-dijelu prikaza popisa za taj prikaz. Ta mogućnost nije dostupna za sve popise i biblioteke. Prikaz mora biti javni prikaz.