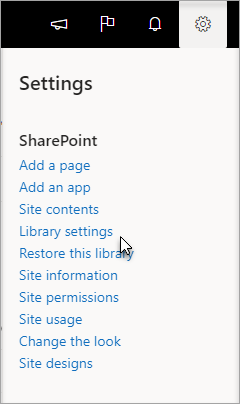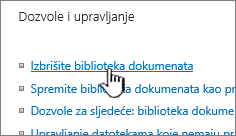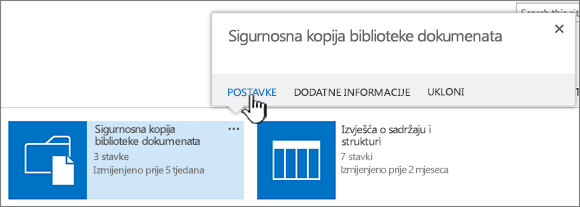Brisanje biblioteke dokumenata u sustavu SharePoint
Applies To
SharePoint Server 2016 SharePoint Server 2013 Enterprise SharePoint u sustavu Microsoft 365 SharePoint Server 2010 Windows SharePoint Services 3.0Microsoft SharePoint biblioteke možete izbrisati kada vam više nisu potrebne. Kada izbrišete biblioteku, brišete i dokumente, metapodatke o dokumentima, povijest verzija, postavke biblioteke i određene razine dozvola koje su povezane s bibliotekom. Informacije o brisanju datoteka potražite u članku Brisanje datoteka u biblioteci.
Ako biblioteku izbrišete slučajno ili se predomislite, ovisno o tome kako je web-mjesto postavljeno, biblioteku dokumenata možete vratiti iz koša za smeće SharePoint web-mjesta. Dodatne informacije potražite u članku Vraćanje stavki u košu za smeće web-SharePoint web-mjesta.
Da biste stvorili biblioteku, pogledajte stvaranje biblioteke dokumenata u programu SharePoint.
Napomena: Ako ne vidite mogućnosti navedene u postupku u nastavku, npr. naredbu, gumb ili vezu, obratite se administratoru. Da biste stvorili ili izbrisali biblioteku, morate imati dozvole za upravljanje popisima. Ako imate dozvole, možete izmijeniti izgled SharePoint web-mjesta i navigaciju.
Brisanje biblioteke u SharePoint
-
Na traci za brzo pokretanje na lijevoj strani zaslona dođite do biblioteke koju želite izbrisati.
-
Odaberite Postavke
-
Na stranici Postavke u srednjem stupcu u odjeljku Dozvole i upravljanje odaberite Izbriši biblioteku dokumenata. (Ako vam se ta mogućnost ne nalazi na popisu, ne morate imati dozvolu za brisanje te biblioteke i morate se obratiti administratoru web-mjesta.)
-
Ako ste sigurni da želite izbrisati biblioteku, odaberite U redu.
Napomena: Naslov dijaloškog okvira može se razlikovati neovisno o tome koristite li SharePoint online ili SharePoint Server 2019.
Brisanje biblioteke u SharePoint Server 2016 ili SharePoint Server 2013
-
Učinite nešto od sljedećeg:
-
Dođite do biblioteke koju želite izbrisati.
Na vrpci odaberite karticu Biblioteka, a zatim Postavke biblioteke.

-
Odaberite Postavke

Za biblioteku koju želite izbrisati zadržite pokazivač miša i odaberite tri točke (...), a zatim odaberite Postavke.
-
-
Na stranici s postavkama u odjeljku Dozvole i upravljanjeodaberite Izbrišiovu biblioteku dokumenata.
-
Ako ste sigurni da želite izbrisati biblioteku, odaberite U redu.
Brisanje biblioteke u SharePoint Server 2010
-
Na traci za brzo pokretanje odaberite naziv biblioteke ili odaberite Akcije web-mjesta

-
Učinite nešto od sljedećeg:
-
U biblioteci slika na izborniku Postavke

-
Za druge biblioteke u odjeljku Alatibiblioteke odaberite karticu Biblioteka, a zatim u grupi Postavkeodaberite Biblioteka Postavke.
-
-
U odjeljku Dozvole i upravljanjeodaberite Izbriši <biblioteke> biblioteke.
-
Kada se od vas zatraži da potvrdite brisanje, ako ste sigurni da želite izbrisati biblioteku, odaberite U redu.
Brisanje biblioteke u SharePoint Server 2007
-
Ako biblioteka još nije otvorena, na traci za brzo pokretanje odaberite njezin naziv.
Ako se naziv biblioteke ne prikazuje na traci za brzo pokretanje, odaberite Akcije web-mjesta

-
Na Postavke izborniku

Na primjer, u biblioteci dokumenata odaberite Biblioteka dokumenata Postavke.
-
U odjeljku Dozvole iupravljanje odaberite mogućnost brisanja vrste biblioteke. Na primjer, u biblioteci dokumenata odaberite Izbriši ovu biblioteku dokumenata.
-
Kada se od vas zatraži da potvrdite brisanje, ako ste sigurni da želite izbrisati biblioteku, odaberite U redu.