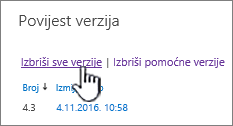Brisanje prethodne verzije stavke ili datoteke u sustavu SharePoint
Applies To
SharePoint Server 2016 SharePoint Server 2013 SharePoint Server 2013 Enterprise SharePoint u sustavu Microsoft 365 Office za tvrtke SharePoint Foundation 2010 SharePoint Server 2010 SharePoint u sustavu Microsoft 365 Small BusinessAko su SharePoint ili biblioteke postavljene tako da prate verzije, možete izbrisati prethodnu verziju, sve verzije ili samo radne verzije stavke ili datoteke. Upute za vraćanje verzije potražite u članku Vraćanje prethodne verzije stavke ili datoteke. Upute za uključivanje verzije potražite u članku Uključivanje povijesti verzija u sustavu SharePoint.
Ažurirano 7. veljače 2020. zahvaljujući povratnim informacijama korisnika.
Brisanje prethodnih verzija stavki ili datoteka u SharePoint
-
Idite na popis ili biblioteku za koju želite izbrisati prethodnu verziju.
Ako se naziv popisa ili biblioteke ne prikazuje, u lijevom navigacijskom oknu odaberite Sadržaj web-mjesta, a zatim odaberite naziv popisa ili biblioteke.
-
Desnom tipkom miša kliknite razmak između stavke ili naziva dokumenta i datuma, a zatim na izborniku odaberite Povijest verzija. Da bi vam se prikazala povijest verzija, možda ćete se morati pomaknuti po izborniku.
Ako ne vidite Povijest verzija, u dijaloškom okviru odaberite ... (trotočje), a zatim Odaberite Povijest verzija.
Prikazat će se popis verzija datoteke.
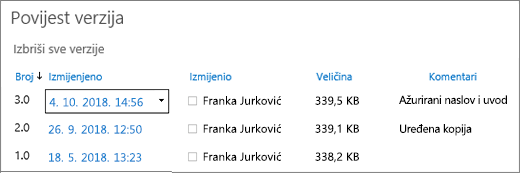
-
U dijaloškom okviru Povijest verzija postavite pokazivač miša pokraj željene verzije i dohvatite popis mogućnosti, s desne strane odaberite strelicu prema dolje. Odaberite Izbriši.
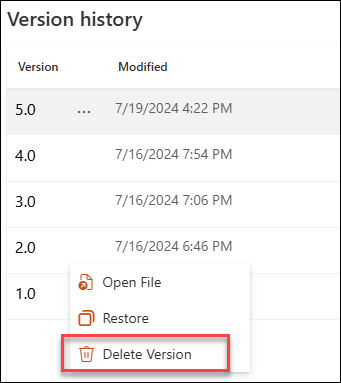
-
Da biste izbrisali verziju, odaberite U redu.
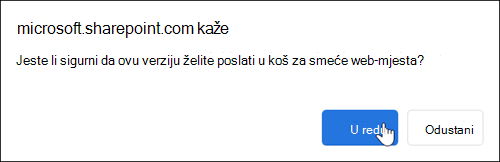
Napomena: SharePoint premještaju verzije koje izbrišete u koš za smeće. Dodatne informacije potražite u članku Oporavak izbrisanih verzija stavki ili datoteka u sustavu SharePoint?
-
Idite na popis ili biblioteku za koju želite izbrisati prethodnu verziju.
Ako se naziv popisa ili biblioteke ne prikazuje, odaberite Sadržaj web-mjesta ili Prikaži sav sadržaj web-mjesta, a zatim odaberite naziv popisa ili biblioteke.
-
Desnom tipkom miša kliknite razmak između stavke ili naziva dokumenta i datuma, a zatim na izborniku odaberite Povijest verzija. Da bi vam se prikazala povijest verzija, možda ćete se morati pomaknuti po izborniku.
Ako ne vidite povijest verzija, u dijaloškom okviru kliknite ... (trotočje), a zatim odaberite Povijest verzija.
-
U dijaloškom okviru Povijest verzija odaberite Izbriši sve verzije.
-
Da biste izbrisali sve verzije datoteke ili stavke koje ste odabrali, odaberite U redu.
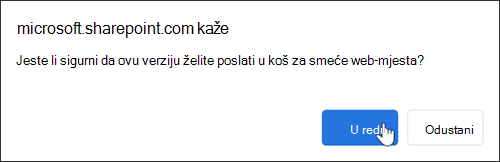
Napomena: SharePoint podržava radne verzije u Lists.
-
Idite na popis ili biblioteku za koju želite izbrisati prethodnu verziju.
Ako se naziv biblioteke ne prikazuje, odaberite Sadržaj web-mjesta ili Prikaži sav sadržaj web-mjesta, a zatim odaberite naziv biblioteke.
-
Desnom tipkom miša kliknite razmak između naziva dokumenta i datuma, a zatim na izborniku odaberite Povijest verzija. Da bi vam se prikazala povijest verzija, možda ćete se morati pomaknuti po izborniku.
Ako ne vidite Povijest verzija, u dijaloškom okviru odaberite ... (trotočje), a zatim Odaberite Povijest verzija.
-
U dijaloškom okviru Povijest verzija odaberite Izbriši radne verzije.
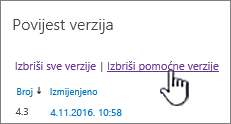
-
Da biste izbrisali radne verzije odabrane datoteke, odaberite U redu.
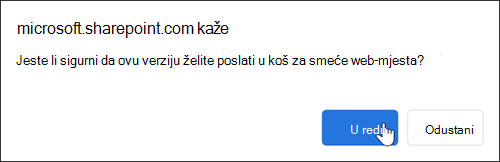
Pomoćna verzija i broj njezine verzije brišu se prilikom brisanja verzije. Drugi brojevi verzija ne mijenjaju se. Ako, primjerice, imate dokument s pomoćnim verzijama 3.1 i 3.2, a odlučite izbrisati verziju 3.1, konačna povijest verzija prikazuje samo radne verzije 3.0 i 3.2.
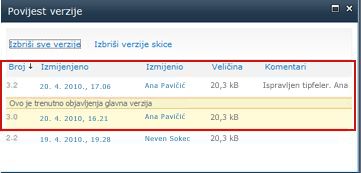
Izbrisane verzije pohranjuju se u SharePoint koš za smeće do 90 dana. Dodatne informacije o košu SharePoint za smeće potražite u jednom od sljedećih članaka:
-
Informacije SharePoint u okruženju Microsoft 365 2016 ili 2013 potražite u članku Vraćanje izbrisanog sadržaja u košu za smeće web-mjesta sustava SharePoint.
-
Informacije SharePoint 2010 potražite u članku Vraćanje izbrisanog objekta iz koša za smeće sustava SharePoint.
-
Informacije SharePoint 2007 potražite u članku Prikaz, vraćanje ili brisanje stavki u košu za smeće web-mjesta sustava SharePoint.
Lokalna brisanja Ako ste izbrisali datoteku na računalu, a ne iz mrežne biblioteke, vratite je pomoću koša za smeće sustava Windows. Do njega možete doći s radne površine. Ako ga nema, pritisnite tipku Windows zatim unesite recikliranje. Odaberite koš za smeće ili mapu Koš za smeće.
Uključivanje povijesti verzija u SharePoint
Povijest verzija po zadanom je uključena u SharePoint, ali ako ne vidite naredbu Povijest verzija, povijest verzija možda je isključena. Ovisno o tome kako je administrator postavio SharePoint, možda ćete moći uključiti rad s verzijama dokumenta.
Informacije o postavkama SharePoint verzijama potražite u članku Omogućivanje i konfiguriranje verzija za popis ili biblioteku.
Dodatne informacije o postavljanju verzija
Da biste saznali postoji li ograničenje broja verzija koje možete koristiti, koje su radne verzije, kako funkcionira rad s verzijom s datotekom, odjavom ili odobrenjem sadržaja, pročitajte članak Kako rad s verzijama na popisu ili u biblioteci ?
Napišite nam komentar
Je li vam ovaj članak bio koristan? Ako nije, navedite pojedinosti o tome što vas zbunjuje ili nedostaje te što ste očekivali. Ako ste dosli iz pretraživanja, a to nisu informacije koje ste htjeli, javite nam što ste pretražili. Navedite verziju sustava SharePoint, OS i preglednik. Vaše ćemo povratne informacije koristiti za dodatnu provjeru uputa i ažuriranje članka.