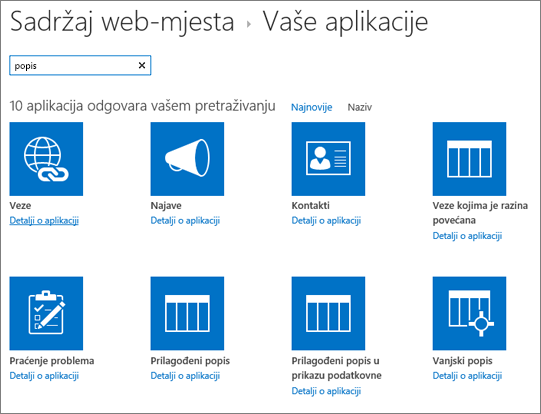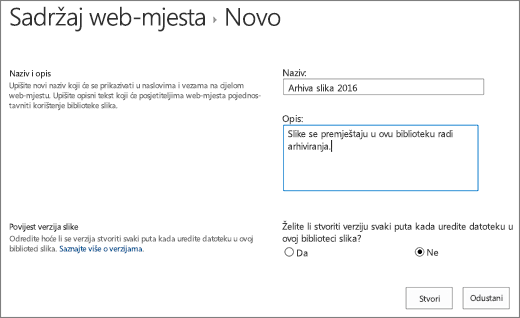Stvaranje biblioteke dokumenata u sustavu SharePoint
Applies To
SharePoint Server – pretplatničko izdanje SharePoint Server 2019 SharePoint Server 2016 SharePoint u sustavu Microsoft 365Stvorite biblioteku dokumenata u SharePoint da biste sigurno pohranili datoteke na koje ih vi i vaši suradnici možete jednostavno pronaći, surađivati na njima i pristupati im s bilo kojeg uređaja u bilo kojem trenutku. SharePoint timska web-mjesta po zadanom obuhvaćaju biblioteku dokumenata; No na web-mjesto po potrebi možete dodati dodatne dokumente i druge biblioteke. Dodatne informacije o bibliotekama dokumenata potražite u članku Što je biblioteka dokumenata?
Napomena: Vlasnici web-mjesta mogu stvarati popise i upravljati njima. Drugi članovi tima možda neće moći.
Stvaranje biblioteke u SharePoint u okruženju Microsoft 365 ili SharePoint Server 2019
-
Idite na timsko web-mjesto na kojem želite stvoriti novu biblioteku dokumenata.
-
Na traci izbornika odaberite Novo, a zatim Odaberite Biblioteka dokumenata.
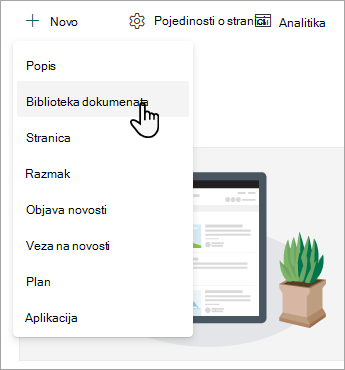
-
U dijaloškom okviru Stvaranje nove biblioteke dokumenata možete početi s praznom bibliotekom, početi od postojeće biblioteke ili koristiti predložak.
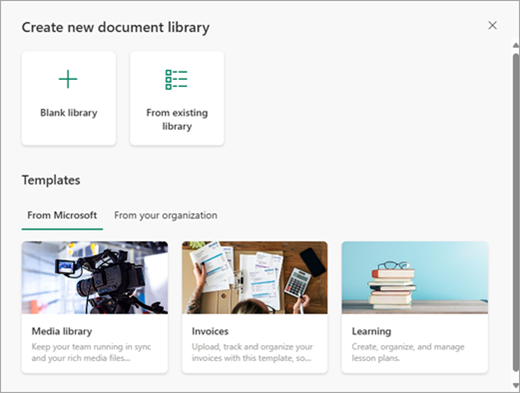
-
U dijaloškom okviru Naziv novoj biblioteci možete dodijeliti naziv i opis koji će drugim korisnicima pomoći da pronadu i koriste biblioteku.
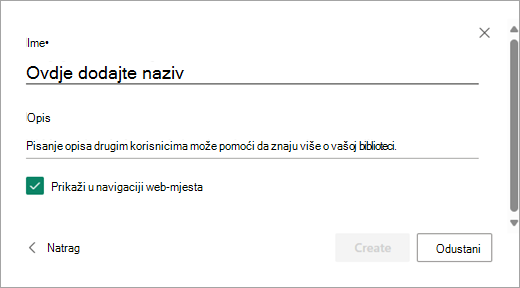
-
Kada unesete naziv i opis nove biblioteke dokumenata, odaberite Stvori.
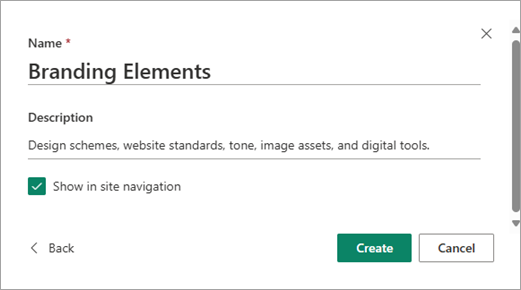
Informacije o dodavanju verzija, prijenosu datoteka i omogućivanju drugih značajki biblioteke potražite u članku Funkcioniranje verzija na popisima i u bibliotekama.
Napomena: 2000 popisa i biblioteka kombiniranih po zbirci web-mjesta ograničenje je (uključujući glavno web-mjesto i sva web-podmjesta) nakon kojeg ćete primiti pogrešku: Nažalost, došlo je do pogreške. Pokušaj operacije zabranjen je jer premašuje prag prikaza popisa. Dodatne informacije potražite u članku Ograničenja sustava SharePoint.
Stvaranje biblioteke u SharePoint Server 2016
-
Odaberite Postavke

-
Odaberite dodaj aplikaciju.
-
Odaberite željenu vrstu biblioteke (dokument, obrazac, sliku itd.).
Ako ne vidite onu koju želite, u okvir za pretraživanje unesite ključnu riječ, a zatim odaberite pretraživanje

-
U polje Naziv unesite naslov.
Možete i odabrati Dodatne mogućnosti i unijeti opis. Ovisno o vrsti biblioteke, možete dodati verzije i druge značajke.
-
Odaberite Stvori.
Informacije o dodavanju verzija, prijenosu datoteka i omogućivanju drugih značajki biblioteke potražite u članku Funkcioniranje verzija na popisima i u bibliotekama.
Sljedeći koraci u biblioteci dokumenata
Nakon stvaranja biblioteke možete otkriti dodatne informacije o SharePoint bibliotekama: