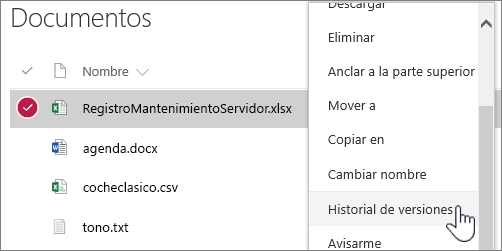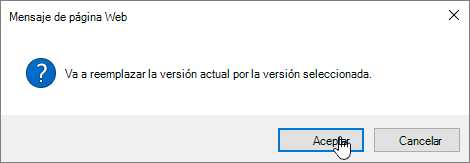Restaurar una versión anterior de un elemento o archivo en SharePoint
Applies To
Excel para Microsoft 365 Word para Microsoft 365 PowerPoint para Microsoft 365 Excel 2021 Word 2021 PowerPoint 2021 SharePoint Server Edición de Suscripción Excel 2019 Word 2019 PowerPoint 2019 SharePoint Server 2019 Excel 2016 Word 2016 PowerPoint 2016 SharePoint Server 2016 Excel 2013 Word 2013 PowerPoint 2013 SharePoint Server 2013 Empresa SharePoint en Microsoft 365 SharePoint Server 2010 SharePoint en Microsoft 365 Pequeña EmpresaSi las listas o bibliotecas de SharePoint están configuradas para realizar un seguimiento de versiones, puede restaurar una versión anterior de un archivo o elemento de lista. Para obtener información sobre cómo puede eliminar una versión, todas las versiones o solo las versiones secundarias de un elemento o archivo si la lista o biblioteca está configurada para él, vea Eliminar una versión anterior de un elemento o archivo en SharePoint.
Para obtener información sobre cómo activar el control de versiones, consulte Activar el historial de versiones en SharePoint. Para obtener información sobre cómo restaurar archivos de SharePoint almacenados en OneDrive, vea Restaurar una versión anterior de un archivo en OneDrive.
Restaurar una versión anterior en SharePoint
-
Abra la lista o biblioteca con el elemento o documento que desea ver el historial.
-
Junto al elemento para el que desea ver el historial, seleccione los ... (puntos suspensivos).
-
Seleccione Historial de versiones.
Si no ve Historial de versiones, seleccione Más y, a continuación, seleccione Historial de versiones.
-
En el cuadro de diálogo Historial de versiones, pase el mouse sobre el vínculo de fecha de una versión anterior. Para mostrar el menú, seleccione la flecha abajo.
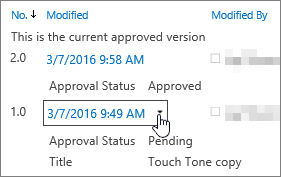
-
En el menú, selecciona Restaurar.
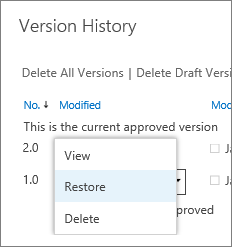
-
Para restaurar la versión seleccionada como la versión actual, seleccione Aceptar.
Nota: SharePoint no quita la versión anterior que acaba de restaurar. Crea una copia y la convierte en la versión más reciente.
-
Cuando haya terminado, seleccione la X en la esquina superior derecha de la ventana Historial de versiones para cerrarla.
Activar el historial de versiones en SharePoint
Historial de versiones está activado de forma predeterminada en SharePoint, pero si no ve el comando Historial de versiones, es posible que esté desactivado. Según cómo haya configurado su administrador SharePoint, es posible que pueda activar el control de versiones de listas o bibliotecas.
Para obtener información sobre SharePoint la configuración de control de versiones, vea Habilitar y configurar el control de versiones para una lista o biblioteca.
Vea también Cómo funciona el control de versiones en listas y bibliotecas.
¿No estás seguro de qué versión tienes? Vea ¿Qué versión de SharePoint estoy usando?