Añadir un vínculo a una biblioteca de documentos
Applies To
SharePoint Server Edición de Suscripción SharePoint Server 2019 SharePoint en Microsoft 365 Office para empresas Office 365 Pequeña Empresa SharePoint en Microsoft 365 Pequeña EmpresaCuando usa SharePoint en Microsoft 365 o SharePoint Server 2019, puede agregar un vínculo en una biblioteca de documentos a un elemento que se encuentra fuera de la biblioteca de documentos. Por ejemplo, puede agregar un vínculo a un archivo o carpeta ubicado en una biblioteca de documentos, un sitio o incluso un sitio web externo. Al agregar un vínculo a una biblioteca de documentos, el vínculo se muestra en la lista de elementos de esa biblioteca.
Notas:
-
Esta característica no está disponible enSharePoint experiencia clásica ni en SharePoint 2016 servidor ni en versiones anteriores.
-
Para buscar la versión de SharePoint que está usando, consulte ¿Qué versión de SharePoint estoy usando?
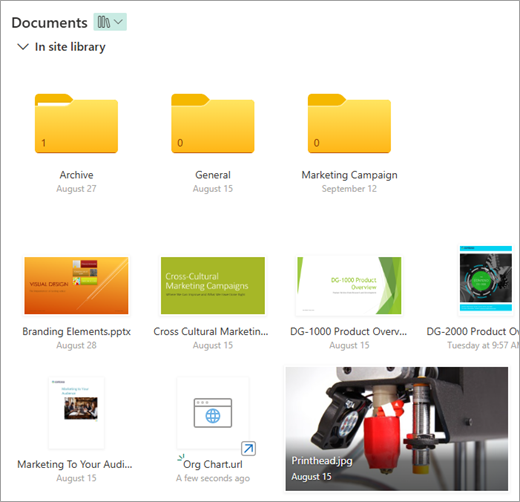
Para agregar un vínculo en una biblioteca de documentos
-
Vaya a la biblioteca de documentos donde desea agregar un vínculo.
-
En el menú superior izquierdo, seleccione Nuevo y, a continuación, seleccione Vínculo.
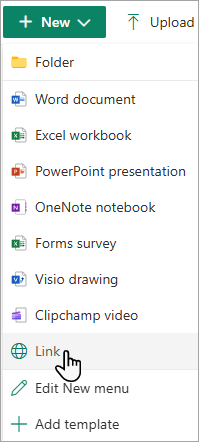
-
En el cuadro de diálogo Crear vínculo a , escriba el vínculo.
Por ejemplo, si desea agregar un vínculo a un archivo ubicado en otra biblioteca, vaya primero a esa biblioteca. Haga clic con el botón derecho en el archivo con el que desea establecer el vínculo y seleccione Copiar vínculo. Elija el tipo de vínculo que desee y, a continuación, copie el vínculo. Vuelva a la biblioteca de documentos donde desea agregar el vínculo y escriba ese vínculo en el cuadro de diálogo Crear vínculo a .
Para obtener más información sobre cómo obtener un vínculo a un archivo en Microsoft 365, vea Compartir archivos o carpetas de SharePoint.
-
Después de escribir el vínculo en el cuadro de diálogo Crear vínculo a , aparece el campo Nombre de archivo. En el campo Nombre de archivo, escriba un nombre para el vínculo y, a continuación, seleccione Crear.
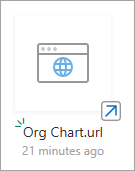
Nota: Al crear un vínculo, ".url" se agregará automáticamente al final del nombre de archivo.
-
Como alternativa, puede seleccionar Nuevovínculo > y, a continuación, seleccionar un elemento de la lista Recientes . Se agrega automáticamente un vínculo a la biblioteca de documentos sin necesidad de escribir la dirección o el nombre de archivo.
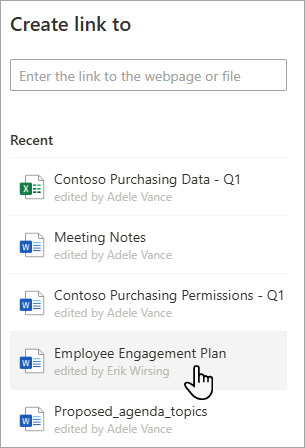
Vea también
Crear, cargar y compartir archivos en una biblioteca de documentos







