Administrar, ver o eliminar alertas de SharePoint
Applies To
SharePoint Server Edición de Suscripción SharePoint Server 2019 SharePoint Server 2016 SharePoint en Microsoft 365Las alertas son notificaciones de cambios en el contenido de un sitio que recibe como mensajes de correo electrónico o mensajes de texto en su teléfono móvil, en función de cómo esté configurado el sitio. Este artículo se centra en cómo administrar o eliminar alertas para usted y para otros usuarios si es administrador del sitio.
Para ver y cancelar las alertas y cambiar la configuración de las alertas, puede usar la página Información del usuario o la página Administrar alertas de este sitio . Si tiene permiso para administrar un sitio, también puede ver y cancelar las alertas de otros usuarios mediante la página Alertas de usuario .
Nota: Las notificaciones pueden tardar hasta 4 horas en recibirse.
Ver y cancelar una alerta para mí en SharePoint
-
En la lista o biblioteca donde haya configurado las alertas, seleccione los puntos suspensivos ... (puntos suspensivos) y, a continuación, seleccione Administrar mis alertas.
-
En Mis alertas de este sitio, junto a la alerta que desea eliminar, seleccione la casilla.
-
Seleccione Eliminar alertas seleccionadas y, después, aceptar.
Ver o cancelar una alerta de otra persona en SharePoint
-
Seleccione Configuración

-
En Administración del sitio, seleccione Alertas de usuario.
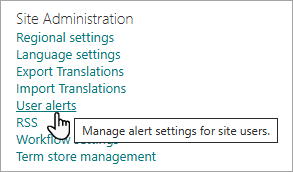
-
Para seleccionar un usuario, seleccione Mostrar alertas para y, a continuación, seleccione Actualizar.
-
Junto a la alerta que desea eliminar, seleccione la casilla y, a continuación, seleccione Eliminar alertas seleccionadas.
-
Seleccione Aceptar.
Nota: Los correos electrónicos generados por el sistema a partir de SharePoint flujos de trabajo y alertas se envían desde no-reply@sharepointonline.com dirección con un nombre para mostrar de "SharePoint Online".
Ver y cancelar una alerta para mí en SharePoint 2019 y 2016
-
En la lista o biblioteca donde haya configurado las alertas, seleccione la pestaña Lista o Biblioteca .
-
Seleccione Enviarme alertas y, después, Administrar mis alertas.
-
En Mis alertas en este sitio, junto a la alerta que desea eliminar, seleccione la casilla.
-
Seleccione Eliminar alertas seleccionadas y, después, aceptar.
Ver o cancelar una alerta para otra persona en SharePoint 2016
-
Seleccione Configuración


-
En Administración del sitio, seleccione Alertas de usuario.
-
Para seleccionar un usuario, seleccione Mostrar alertas para y, a continuación, seleccione Actualizar.
-
Junto a la alerta que desea eliminar, seleccione la casilla y, a continuación, seleccione Eliminar alertas seleccionadas.
-
Seleccione Aceptar.
Limitaciones técnicas
La característica de alertas puede tener problemas cuando se combina con otras características, como las siguientes:
-
Nombres de usuario o carpetas que contienen caracteres especiales. Tenga en cuenta que algunas aplicaciones de Microsoft aceptan los caracteres de Y comercial (&) y comillas simples ( ' ), pero no se pueden usar para alertas.
-
Alertas/Vistas que filtran por columnas calculadas, de búsqueda o de varios valores.
-
Bibliotecas que requieren la aprobación de contenido.
-
Límite de 50 correos electrónicos de alerta inmediata por cada dirección de correo electrónico suscrita por minuto en todas las listas y bibliotecas.
-
Los correos electrónicos de alertas diarias incluirán hasta 25 actividades en un máximo de 50 elementos por lista o biblioteca.
Cancelar la suscripción a una fuente RSS
Puede cancelar una suscripción a una fuente RSS para una lista de SharePoint, biblioteca o vista siguiendo las instrucciones de su lector de RSS, programa de correo electrónico o explorador. Para obtener más información sobre el lector o programa, consulte la documentación de ayuda.
Su opinión nos importa.
¿Le resultó útil este artículo? Si es así, indíquenoslo en la parte inferior de la página. Díganos si algo le pareció confuso o faltaba información. Indique su versión de SharePoint, del sistema operativo y del explorador. Usaremos sus comentarios para revisar el contenido, agregar información y actualizar este artículo.







