Agregar un tipo de contenido a una lista o biblioteca
Applies To
SharePoint Server Edición de Suscripción SharePoint Server 2019 SharePoint Server 2016 SharePoint Server 2013 SharePoint en Microsoft 365 SharePoint Server 2010Al agregar un tipo de contenido a una lista o biblioteca, los usuarios del sitio pueden usar el comando Nuevo documento para crear contenido especializado rápidamente.
Para agregar un tipo de contenido a una lista o biblioteca
Importante: Para agregar tipos de contenido a una lista o biblioteca, debe tener al menos el nivel de permisos Diseño para esa lista o biblioteca. También necesita tener varios tipos de contenido habilitados. Para obtener más información, vea Activar la compatibilidad con varios tipos de contenido en una lista o biblioteca.
-
Vaya a la configuración de la lista o biblioteca.
-
En Tipos de contenido,seleccione Agregar de tipos de contenido de sitio existentes. Si no aparece Tipos de contenido, seleccione Configuración avanzada y,a continuación, seleccione Sí en ¿Permitir la administración de tipos de contenido?y, a continuación, seleccione Aceptar.
Nota: Si la lista o biblioteca no está configurada para permitir varios tipos de contenido, la sección Tipos de contenido no aparece en la página Configuración de la lista o biblioteca. Para obtener información sobre cómo permitir varios tipos de contenido, vea Activar la compatibilidad con varios tipos de contenido en una lista o biblioteca.
-
Para elegir el grupo de tipos de contenido de sitio que desea seleccionar en la lista Seleccionar tipos de contenido de sitio de, seleccione la flecha.
-
En la lista Tipos de contenido de sitio disponibles, seleccione el nombre del tipo de contenido que desee y, para mover el tipo de contenido seleccionado a la lista Tipos de contenido para agregar, seleccione Agregar.
-
Para agregar más tipos de contenido, repita los pasos 5 y 6.
-
Cuando termine de seleccionar todos los tipos de contenido que desea agregar, seleccione Aceptar.
Para agregar un tipo de contenido a una lista o biblioteca (experiencia moderna)
En la experiencia moderna, aún debe activar Permitir la administración de tipos de contenido para permitir varios tipos de contenido, pero es más fácil seleccionar los tipos de contenido personalizados que desea agregar a la lista o biblioteca.
Nota: Actualmente estamos en el proceso de hacer que esta funcionalidad esté disponible para Microsoft 365 clientes. Si actualmente no lo ve, debería estar disponible en breve.
-
Vaya a la configuración de la lista o biblioteca.
-
Si no aparece Tipos de contenido, seleccione Configuración avanzaday seleccione Sí en ¿Permitir la administración de tipos de contenido?.Después haga clic en Aceptar.
-
A continuación, en la biblioteca de documentos, seleccione Agregar columna. En el menú que se muestra, seleccione Tipo de contenido. Esta opción se agregó activando Permitir la administración de tipos de contenido en el paso anterior.
-
En la página Agregar tipo de contenido, seleccione el menú Elegir tipo de contenido y, a continuación, seleccione el tipo de contenido que desea agregar, en la lista de tipos de contenido personalizados que se pueden agregar.
-
Se mostrarán detalles sobre el tipo de contenido seleccionado, como su descripción e información de columna.
-
Cuando termine de seleccionar el tipo de contenido que desea agregar, seleccione Aplicar.
-
Para agregar más tipos de contenido personalizados, repita los pasos del 4 al 6.
Actualmente, esta experiencia moderna está pensada solo para tipos de contenido personalizados, para que los tipos de contenido creados especialmente por su organización sean más fáciles de encontrar y agregar. Si también desea ver o agregar los tipos de contenido que están disponibles de forma completa en SharePoint, use la experiencia anterior.
Cómo funcionan los tipos de contenido en listas y bibliotecas
Cuando agrega un tipo de contenido a una lista o biblioteca, hace posible que dicha lista o biblioteca contenga elementos de ese tipo. Además, los usuarios pueden hacer clic en el comando Nuevo documento para crear un elemento de ese tipo. Una única lista o biblioteca puede contener varios tipos de contenido y cada tipo de contenido puede tener metadatos, directivas o comportamiento únicos.
Al agregar un tipo de contenido de sitio a una lista o biblioteca, se denomina tipo de contenido de lista. El tipo de contenido de lista es un elemento secundario del tipo de contenido del sitio desde el que se creó. Hereda todos los atributos de su tipo de contenido de sitio primario, como su plantilla de documento, la configuración de solo lectura, los flujos de trabajo y las columnas. Si se actualiza el tipo de contenido de sitio primario para un tipo de contenido de lista, el tipo de contenido de lista secundaria puede heredar estos cambios. Un tipo de contenido de lista se puede personalizar para la lista o biblioteca específica a la que se agrega. Estas personalizaciones no se aplican al tipo de contenido del sitio primario.
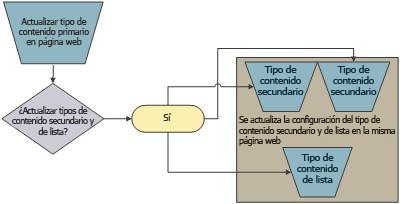
Si el tipo de contenido secundario comparte atributos con el tipo de contenido del sitio primario, es posible que estos atributos se sobrescriban cuando el tipo de contenido de lista hereda los cambios del elemento primario. Si el tipo de contenido de lista tiene atributos personalizados que el tipo de contenido primario no tiene, estas personalizaciones no se sobrescribirán.
Puede especificar el orden en que se muestran los tipos de contenido en el botón Nuevo documento de una lista o biblioteca. De forma predeterminada, el primer tipo de contenido que se muestra en el botón Nuevo documento se convierte en el tipo de contenido predeterminado para la lista o biblioteca. Para cambiar el tipo de contenido predeterminado para la lista o biblioteca, cambie el tipo de contenido que se muestra en primer lugar en el botón Nuevo documento. También puede especificar si desea que los tipos de contenido que se agregaron a una lista o biblioteca sean visibles en el botón Nuevo documento.
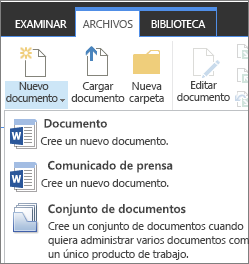
Para cambiar el orden de los elementos en el menú Nuevo documento
-
Si la lista o biblioteca aún no está abierta, en el Inicio rápido, seleccione su nombre. Si no aparece el nombre de la lista o biblioteca, seleccione Configuración

-
En la cinta de opciones, seleccione Lista o Biblioteca.
-
En Tipos de contenido,seleccione Cambiar nuevo orden de botón y tipo de contenido predeterminado. Si no aparece Tipos de contenido, seleccione Configuración avanzada y,a continuación, seleccione Sí en ¿Permitir la administración de tipos de contenido?y, a continuación, seleccione Aceptar.
Nota: Si la lista o biblioteca no está configurada para permitir varios tipos de contenido, la sección Tipos de contenido no aparece en la página Personalizar de la lista o biblioteca.
-
En la sección Orden de tipo de contenido, realice una de las siguientes acciones:
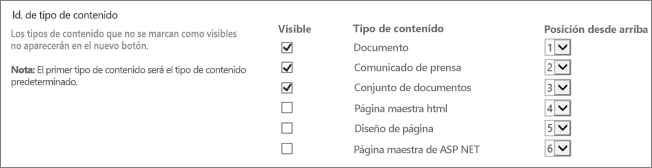
-
Para quitar un tipo de contenido del botón Nuevo documento de la lista o biblioteca, desactive la casilla Visible.
-
Para cambiar el orden en que aparece un tipo de contenido en el botón Nuevo, seleccione la flecha situada junto a ese tipo de contenido en la columna Posición desde arriba. A continuación, seleccione el número de pedido que desee.
-
-
Seleccione Aceptar.
Al quitar un tipo de contenido de una lista o biblioteca, los usuarios ya no podrán crear nuevos elementos de ese tipo de contenido dentro de la lista o biblioteca. Al quitar un tipo de contenido de una lista o biblioteca, no se eliminan los elementos que se crearon a partir del tipo de contenido.
Eliminar un tipo de contenido
-
Si la lista o biblioteca aún no está abierta, en el Inicio rápido, seleccione su nombre. Si no aparece el nombre de la lista o biblioteca, seleccione Configuración

-
En la cinta de opciones, seleccione Lista o Biblioteca.
-
En Tipos decontenido , seleccione el nombre del tipo de contenido que desea quitar. Si no aparece Tipos de contenido, seleccione Configuración avanzada y,a continuación, seleccione Sí en ¿Permitir la administración de tipos de contenido?y, a continuación, seleccione Aceptar.
Nota: Si la lista o biblioteca no se ha configurado para permitir varios tipos de contenido, la sección Tipos de contenido no aparece en la página Personalizar de la lista o biblioteca.
-
En Configuración, seleccione Eliminar este tipo de contenido.
-
Cuando se le pregunte si está seguro de que desea eliminar este tipo de contenido, seleccione Aceptar.







