Cambiar el fondo en las reuniones de Microsoft Teams
Mantenga su fondo privado durante las reuniones de Teams difuminando o cambiando el fondo. Cargue sus propias imágenes o elija una de las imágenes de fondo que ya tenga en Teams.
En Teams Premium, aplique logotipos o imágenes de marca al fondo.
Nota: Si se difumina o reemplaza el fondo, es posible que no se impida que otras personas de la llamada o reunión puedan ver información confidencial.
Cambiar el fondo
Antes de una reunión
-
Vaya a su calendario de Teams.
-
Seleccione una reunión y unirse.
-
En la pantalla de combinación previa, selecciona Efectos y avatares

-
Seleccione Desenfocar

-
Seleccione un fondo de Teams para aplicarlo a su fuente de vídeo o cargue y aplique el suyo propio.
-
Para usar una imagen propia, selecciona Más efectos de vídeo > Agregar nuevo y, a continuación, selecciona una para cargarla desde el equipo. Asegúrate de que sea un archivo .JPG, .PNG o .BMP.
-
-
Para desactivar los efectos de fondo, seleccione Ninguno. El fondo persistirá en todas las reuniones y llamadas hasta que lo vuelva a cambiar.
Nota: Si no ve esta opción en el menú, es posible que la característica no esté disponible en el dispositivo.
Durante una reunión
-
Unirse a una reunión de Teams.
-
En los controles de la reunión, seleccione Más acciones


-
Seleccione Configuración de vídeo.
-
Seleccione Desenfocar

-
Seleccione un fondo de Teams para aplicarlo a la fuente de vídeo.
-
Seleccione Agregar nuevo

-
-
Seleccione Vista previa para ver el fondo antes de aplicarlo.
-
Seleccione Aplicar.
Notas:
-
Los usuarios de Linux no pueden usar esta característica.
-
Los efectos de fondo no están disponibles si usa Teams a través de la infraestructura de escritorio virtual optimizada (VDI).
Usar la IA para decorar el fondo en una reunión
Aproveche el nuevo efecto Decorar generado por IA en Teams para personalizar aún más sus fondos. Hay cinco opciones entre las que elegir:
-
Limpieza: Limpia tu entorno, quitando el desorden y creando una estética más fluida y minimalista.
-
Elegante: Incorpora elementos decorativos lujosos y elegantes, como papel tapiz, velas y lámparas de araña.
-
Invernadero: Añade plantas y vegetación a tu espacio.
-
Celebración: incluye decoraciones festivas como globos, streamers e iluminación.
-
Sorpresa: recorre una variedad de estilos y temas para transformar tu espacio, incluyendo animación 2D, bajo el agua, un diseño estilo bloque que recuerda a Minecraft y un tema de transbordador espacial.
Para activar esta característica, siga los mismos pasos que se indican anteriormente para cambiar el fondo antes o durante la reunión.
-
Una vez en el menú de efectos de vídeo, selecciona Decorar.
-
Si la cámara está activada actualmente, se desactivará mientras eliges un nuevo fondo. Selecciona Inicio cuando se te solicite desactivar la cámara y ver las opciones.
-
Una vez que hayas elegido un tema, selecciona Generar para obtener una vista previa de las opciones.
-
Seleccione Generar más para ver más opciones. También puede seleccionar un tema diferente antes de generar más. La opción generada anteriormente seguirá estando disponible.
-
Seleccione Aplicar y active el vídeo para aplicar un fondo.
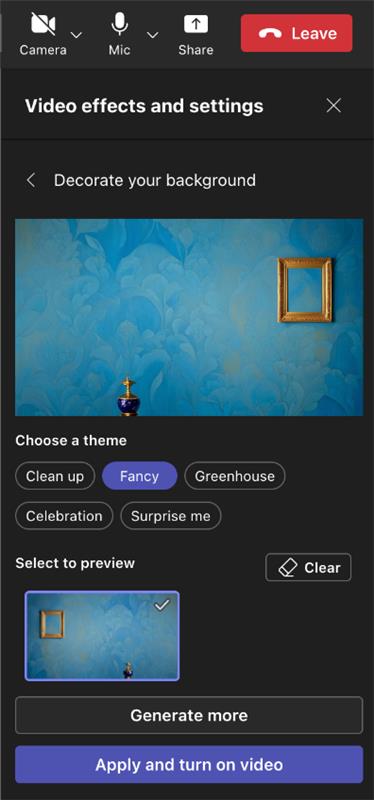
Cambiar el fondo
Antes de una reunión
-
Vaya a su calendario de Teams.
-
Pulse una reunión y unirse.
-
En la pantalla de combinación previa, pulse Efectos y avatares

-
Pulse Desenfocar

-
Pulse un fondo de Teams para aplicarlo a su fuente de vídeo, o cargue y aplique el suyo propio.
-
Para usar una imagen propia, pulse Más efectos de vídeo > Agregar nuevo y, después, pulse una imagen para cargarla.
-
-
Pulse Ninguno para desactivar los efectos de fondo.
-
-
Pulse Duno.
El fondo persistirá en todas las reuniones y llamadas hasta que lo vuelva a cambiar.
Nota: Si no ve esta opción en el menú, es posible que la característica no esté disponible en el dispositivo.
Durante una reunión
-
Unirse a una reunión de Teams.
-
En los controles de la reunión, pulse Más


-
Pulse Desenfocar para difuminar el fondo.
-
Seleccione un fondo de Teams para aplicarlo a su fuente de vídeo o cargue y aplique el suyo propio.
-
Para usar una imagen propia, selecciona Más efectos de vídeo > Agregar nuevo y, a continuación, selecciona una para cargarla desde el equipo. Asegúrate de que sea un archivo .JPG, .PNG o .BMP.
-
-
Seleccione Ninguno para desactivar los efectos de fondo.
-
-
Pulse Listo.
El fondo persistirá en todas las reuniones y llamadas hasta que lo vuelva a cambiar.
Requisitos de Android
Para cambiar el fondo, el dispositivo Android debe tener lo siguiente:
-
Aplicación móvil de Teams para Android (versión 1416/1.0.0.2021143402 o posterior)
-
Android versión 10 o posterior
-
GPU
-
Qualcomm Adreno 610 o posterior
-
Arm Mali-G71 o posterior
-
Arm Mali-T720 o posterior
-







