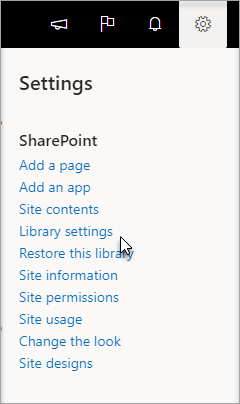Die wichtigsten Fragen zu den Themen Auschecken, Einchecken und Versionen
Applies To
Excel für Microsoft 365 Excel 2021 Excel 2019 Excel 2016 SharePoint in Microsoft 365Nein, das Auschecken einer Datei ändert nur die Bedingung der Datei, sodass nur Sie die Datei bearbeiten können.
Wenn Sie eine Datei auschecken und nicht wieder speichern, werden Ihre Änderungen nicht gespeichert. Wenn Sie Änderungen beibehalten möchten, speichern Sie die Datei immer.
Wie Sie die Datei speichern, hängt vom verwendeten Editor oder Tool ab. Wenn Sie eine Textdatei online bearbeiten, müssen Sie explizit auf Speichern klicken. Wenn Sie jedoch in einer Microsoft 365-App bearbeiten, z. B. in Word oder Excel, können Sie das Dokument schließen, und es wird automatisch gespeichert.
Wenn Sie eine Datei auschecken, speichern und dann das Auschecken verwerfen, werden Ihre Änderungen nicht wieder in der Bibliothek gespeichert.
Standardmäßig kann jeder, der in einer Dokumentbibliothek die Berechtigung zum Bearbeiten hat, eine Datei ändern. Sie können die Bibliothek jedoch so festlegen, dass jemand die Datei zuerst auschecken muss, bevor sie geändert wird.
Sie müssen der Besitzer der Dokumentbibliothek oder websiteadministrator sein oder über vergleichbare Berechtigungen verfügen, um diese Einstellung ausführen zu können.
-
Öffnen Sie die Bibliothek, die Sie auschecken möchten.
-
Klicken Sie SharePoint auf Einstellungen

Wählen Sie SharePoint 2013 und SharePoint 2016die Option Seite und dann Bibliothekseinstellungen aus.
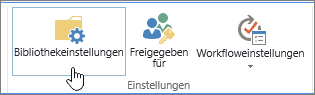
-
Wählen Sie auf der Seite Einstellungen die Option Versionsverwaltungseinstellungen aus.
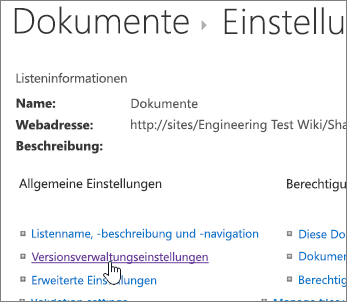
-
Scrollen Sie auf der Seite Versionsverwaltungseinstellungen nach unten, und klicken Sie auf Ja , damit Dokumente ausgecheckt werden müssen, bevor sie bearbeitet werden können.

Standardmäßig ermöglicht eine Dokumentbibliothek Mitgliedern mit Bearbeitungsberechtigung das Ändern und Bearbeiten von Dateien, ohne sie auszuchecken. Um dies zu verhindern, aktivieren Sie auschecken erforderlich in der Bibliothek. Sie müssen der Besitzer der Dokumentbibliothek oder websiteadministrator sein oder über vergleichbare Berechtigungen verfügen, um diese Einstellung ausführen zu können.
-
Öffnen Sie die Bibliothek, die Sie auschecken möchten.
-
Klicken Sie SharePoint auf Einstellungen

Wählen Sie SharePoint 2013 und SharePoint 2016die Option Seite und dann Bibliothekseinstellungen aus.
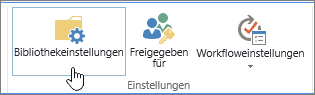
-
Wählen Sie auf der Seite Einstellungen die Option Versionsverwaltungseinstellungen aus.
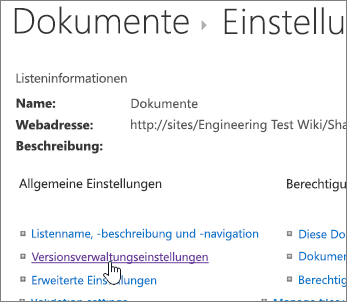
-
Scrollen Sie auf der Seite Versionsverwaltungseinstellungen nach unten, und klicken Sie auf Ja , damit Dokumente ausgecheckt werden müssen, bevor sie bearbeitet werden können.

Eine schnelle Möglichkeit, zu sehen, wer eine Spalte ausgecheckt hat, besteht darin, auf das Symbol Ausgecheckt zu zeigen 
Sie können auch die Spalte Ausgecheckt von zur Standardansicht der Bibliothek hinzufügen. Auf diese Weise kann jeder ganz einfach sehen, wer ein Dokument ausgecheckt hat. Informationen zum Hinzufügen einer Spalte "Ausgecheckt nach " in SharePoint finden Sie unter Erstellen einer Spalte in einer Liste oder Bibliothek.
Weitere Informationen
-
Informationen zum SharePoint 2013 und SharePoint 2016 finden Sie unter Erstellen, Ändern oder Löschen einer Ansicht einer Liste oder Bibliothek.
-
Informationen SharePoint finden Sie unter Erstellen einer benutzerdefinierten Ansicht einer Dokumentbibliothek.
Die Versionsverwaltung ist eine Methode, um einen Verlauf der Änderungen an einem Dokument zu erstellen, die einen kontrollierten Veröffentlichungszyklus von Hauptversionen oder Haupt- und Nebenversionen erforderlich macht.
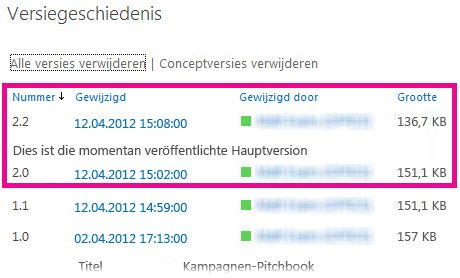
Versionsverwaltung aktivieren
Aktivieren und Konfigurieren der Versionsverwaltung für eine Liste oder Bibliothek
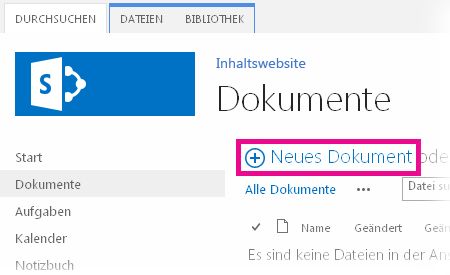
Verwenden von Ziehen und Ablegen (Drag&Drop)
Die gängigste Methode zum Hochladen von Dateien besteht darin, sie aus einem Computer- oder Netzwerkordner in die Dokumentbibliothek zu ziehen. Öffnen Sie zuerst die Bibliothek auf Ihrer Website. Suchen Sie dann die Dokumente auf Ihrem Computer, die Sie hochladen möchten, wählen Sie sie aus, und ziehen Sie sie in den Bereich in Ihrer Bibliothek, wo es heißt, Ziehen Sie Dateien hier.
Wenn die Option zum Ziehen und Ablegen von Dateien nicht angezeigt wird, installieren Sie die neueste Version Ihrer Browsersoftware oder Microsoft Office. Dieses Feature erfordert mindestens Office 2013 oder die neueste Version von Microsoft Edge, Internet Explorer, Firefox oder Chrome.
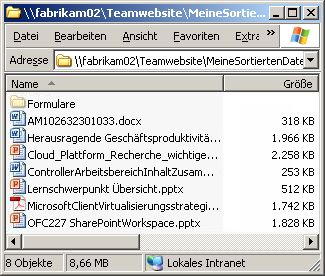
Verwenden des Befehls "Mit Explorer öffnen"
Dieser Befehl öffnet Windows-Explorer auf Ihrem Computer, zeigt aber die Ordnerstruktur auf dem Servercomputer an, auf dem sich die Website befindet. Von Zeit zu Zeit müssen Sie möglicherweise viele Dokumente aus einer Bibliothek in eine andere kopieren oder verschieben.
Hinweis: Öffnen Mit Explorer in SharePoint 2013 und SharePoint 2016 oder Anzeigen in Explorer mit SharePoint nur in Internet Explorer 10 oder 11 funktionieren. Es wird nicht von Microsoft Edge, Google Chrome oder Mozilla FireFox unterstützt.
Beispielsweise könnten Sie alle vor mehr als einem Jahr erstellten Dokumente aus einer Bibliothek in eine andere verschieben, um die Informationen zu archivieren. Oder Sie könnten Dokumente aus einer Bibliothek, die Sie auf einer Website besitzen, in eine andere Bibliothek auf einer Unterwebsite kopieren, wenn Sie die Arbeitsgruppe wechseln.
Sie können außerdem die Dateien im Ordner manipulieren, beispielsweise kopieren, umbenennen, löschen usw.
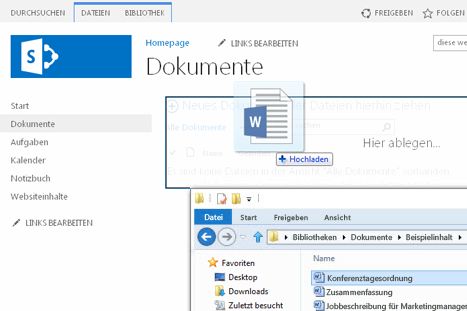
Verwenden des Befehls "Neues Dokument"
Klicken Sie im Popup "Eine neue Datei erstellen" auf VORHANDENE DATEI HOCHLADEN. Klicken Sie im angezeigten Dialogfeld auf "Durchsuchen", um einzelne Dateien hochzuladen.
Der Vorteil bei diesem Ansatz ist, dass er immer funktioniert, egal mit welchem Browser oder welcher Browserversion Sie aktuell arbeiten.
Verwandte Tipps zu den Themen Auschecken, Einchecken und Versionen
Egal, auf welche Weise Sie hochladen, denken Sie dabei an folgende Aspekte des Aus- und Eincheckens sowie von Versionen, wenn diese Funktionen aktiviert sind:
-
Wenn Sie eine Datei in eine Bibliothek hochladen, bei der Dateien ausgecheckt werden müssen, wird die Datei zunächst für Sie ausgecheckt. Sie müssen die Datei dennoch erst einchecken, damit sie von anderen Benutzern angezeigt und bearbeitet werden kann.
-
Wurde die Bibliothek für die Nachverfolgung von Dateiversionen konfiguriert, fügen Sie normalerweise die hochgeladene Datei als neue Version hinzu, die dann zum Bestandteil des Versionsverlaufs der Datei wird.
-
Wenn die Bibliothek die Eingabe von Werten in eine oder mehrere Bibliotheksspalten wie Abteilungsname oder Projektnummer erfordert, müssen Sie erst die Werte bearbeiten und das Dokument einchecken, damit der Uploadvorgang abgeschlossen wird.
Weitere Informationen
-
Informationen zum SharePoint 2013 und SharePoint 2016 finden Sie unter Hochladen von Dateien oder Erstellen von Dateien in einer Bibliothek.
-
Informationen zum SharePoint und Microsoft 365 finden Sie unter Hochladen von Dateien und Ordnern in eine Dokumentbibliothek.
Sie können ein neues Dokument hinzufügen, da eine neue Version darin besteht, das zu beendende Dokument auszuchecken und den gesamten Inhalt durch die neue Version zu ersetzen. Sobald die ausgecheckte Version geändert wurde, checken Sie sie wieder ein. SharePoint erstellt eine neue Kopie, wobei frühere Versionen beibehalten werden (vorausgesetzt, Sie haben sie dafür konfiguriert). Weitere Informationen finden Sie unter Wie funktioniert die Versionsverwaltung in einer Liste oder Bibliothek?.
Nein, leider gibt es in der SharePoint-Umgebung keine Möglichkeit, eine Erinnerung festzulegen oder das Datum zu erhalten, an dem ein Dokument ausgecheckt wurde. Es gibt Anwendungsprogrammierschnittstellen (APPLICATION Programming Interfaces, APIs), die dies zulassen, aber sie erfordern das Schreiben eines benutzerdefinierten Programms. Sprechen Sie mit Ihrem Administrator oder Website-Designer.
Als visuelle Problemumgehung watch für das ausgecheckte Symbol 
Wenn Sie Dateien in eine Bibliothek hochladen, in der Dateien ausgecheckt werden müssen, werden die Dateien zunächst für Sie ausgecheckt. Sie können die Dateien zwar sehen, doch andere nicht, was leicht übersehen wird. Bevor andere die Dateien anzeigen oder bearbeiten können, müssen Sie sicherstellen, dass Sie alle erforderlichen Eigenschaften ausgefüllt haben, und dann die Dateien einchecken.
Weitere Informationen
-
Weitere Informationen zum Ein- und Auschecken von Dateien in SharePoint finden Sie unter Aus- oder Einchecken von Dateien in einer Dokumentbibliothek.
-
Weitere Informationen zum Ein- und Auschecken von Dateien in SharePoint 2013 und SharePoint 2016 finden Sie unter Auschecken, Einchecken oder Verwerfen von Änderungen an Dateien in einer Bibliothek .
-
Informationen zum Hochladen von Dateien in SharePoint 2013 und SharePoint 2016 finden Sie unter Hochladen von Dateien oder Erstellen von Dateien in einer Bibliothek.
-
Informationen zum Hochladen von Dateien in SharePoint finden Sie unter Hochladen von Dateien und Ordnern in eine Dokumentbibliothek.
Wenn Ihnen jemand einen Link zu einer SharePoint-Datei sendet und Sie darauf klicken, müssen Sie immer sicherstellen, dass Sie die Titelleiste lesen, um festzustellen, ob dort schreibgeschützt steht, bevor Sie mit der Bearbeitung beginnen. Ist dies der Fall, und wenn für die Bibliothek das Auschecken aktiviert ist, müssen Sie die Datei auschecken. Sie können immer zu der Bibliothek navigieren, indem Sie sich die URL ansehen, um die Bibliothek zu finden.
Wenn es sich bei der Datei aber um ein Office-Dokument wie Word, Excel oder PowerPoint handelt, gestaltet sich die Angelegenheit wesentlich einfacher. Versetzen Sie das Dokument zuerst in den Bearbeitungsmodus, klicken Sie dann auf die Registerkarte Datei, und suchen Sie die Schaltfläche Versionen verwalten, mit der Sie die Datei auschecken können.
Beachten Sie aber, dass auch möglich ist, dass jemand die Datei bereits ausgecheckt hat, weshalb in diesem Fall der Befehl Auschecken nicht verfügbar wäre.
Wie oft haben Sie diese Meldung schon gesehen?
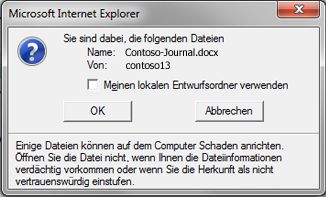
Das Feature für lokale Entwürfe gibt es schon seit einigen Versionen. Wenn Sie Meinen lokalen Entwurfsordner verwenden aktivieren, können Sie die Datei in den Offlinemodus versetzen, die dann auf dem Computer leichter zu finden ist, falls Sie sie später ohne bestehende Netzwerkverbindung öffnen müssen. Standardmäßig lautet der SharePoint-Ordner Entwürfe und befindet sich in Ihrem Ordner Dokumente oder Eigene Dokumente. Übrigens wird diese Meldung nicht angezeigt, wenn Sie zwei oder mehr Dateien auswählen, um sie auszuchecken.
Doch die Zeiten haben sich geändert. Wenn Sie mit Dateien offline arbeiten möchten, ist es am besten, dass Sie OneDrive für den Arbeitsplatz oder die Schule/Universität verwenden, womit Sie schnell und problemlos jede Dokumentbibliothek offline schalten und Änderungen automatisch synchronisieren lassen können. OneDrive für den Arbeitsplatz oder die Schule/Universität ist in Office 2013 enthalten, doch es gibt auch eine eigenständige Version.
Weitere Informationen
Eine in Ordnern organisierte Bibliothek besitzt häufig eine Standardansicht, in der alle Ordner angezeigt werden. Wenn Sie viele Dateien in vielen Ordnern einchecken möchten, erstellen Sie eine neue Ansicht, die die Bibliothek "flacher" darstellt, sodass Sie alle Dateien in einer Ansicht ohne Ordner anzeigen können. Aktivieren Sie hierzu auf der Seite "Ansicht bearbeiten" unter Ordner die Option Alle Elemente ohne Ordner anzeigen. Während Sie schon mal dabei sind, könnten Sie auch noch den Grenzwert für Dateien erhöhen, damit alle Dateien gleichzeitig angezeigt werden, indem Sie zusätzlich die Anzahl anzuzeigender Elemente unter Eintragsgrenze erhöhen. Dies erleichtert es wesentlich, alle einzucheckenden Dateien in einem Vorgang auszuwählen.
Weitere Informationen
-
Informationen zum SharePoint 2013 und SharePoint 2016 finden Sie unter Erstellen, Ändern oder Löschen einer Ansicht einer Liste oder Bibliothek.
-
Informationen SharePoint finden Sie unter Erstellen einer benutzerdefinierten Ansicht einer Dokumentbibliothek.
Wenn Sie eine Bibliothek mit OneDrive für den Arbeitsplatz oder die Schule/Universität synchronisiert haben, können Sie dateien weiterhin im Browser auschecken. Sie können das Symbol Ausgecheckt 
In Ihrem lokalen Ordner können Sie aber wie folgt vorgehen:
-
Klicken Sie mit der rechten Maustaste auf den Dateinamen.
-
Wählen Sie Online anzeigen oder OneDrive für den Arbeitsplatz oder die Schule/Universitätaus, und klicken Sie dann auf Zum Browser wechseln.
Sie können jetzt ganz einfach die SharePoint-Bibliothek und den Auscheck-/Eincheckstatus aller Dateien in der Bibliothek sehen.
Sie müssen nicht warten, bis der- oder diejenige zurückkommt.
Ein Website- oder Bibliotheksadministrator kann die Berechtigung Auschecken außer Kraft setzen verwenden, die es einem anderen Benutzer erlaubt, ein Dokument einzuchecken oder das Auschecken eines Dokuments zu verwerfen. Doch seien Sie sich der Konsequenzen dieser Vorgehensweise bewusst. Ihr im Urlaub befindlicher Kollege möchte vielleicht die lokale Kopie seiner Änderungen wieder dem Dokument in der Bibliothek hinzufügen, weshalb die zwei Versionen dann miteinander in Einklang gebracht werden müssen – entweder manuell oder mithilfe von Vergleichstools, wie sie in Word und Excel zur Verfügung stehen.
Weitere Informationen
Einfach gesagt ist das Aus- und Einchecken von Dateien eine Methode, um eine Datei zur exklusiven Bearbeitung zu sperren, um anschließend die Sperre wieder aufzuheben und die Datei für andere freizugeben. Bedenken Sie Ihre Vorlieben bei der Zusammenarbeit, wenn Sie Bibliotheken erstellen, Ihre Dateien organisieren und entscheiden, wie Sie am besten zusammenarbeiten. Es gibt mehrere Möglichkeiten für die Zusammenarbeit mit anderen an Dokumenten. Die folgende Tabelle kann Ihnen dabei helfen, die für Sie optimale Entscheidung zu treffen.
|
Zusammenarbeitsweise |
Typische Verwendung |
Bewährte Methode |
|---|---|---|
|
Informell |
Alltägliche Teamdokumente, wenige oder seltene Bearbeitungen und nur gelegentliche Bearbeitungskonflikte |
Deaktivieren Sie die Auscheckanforderung (die Standardeinstellung für Bibliotheken), Sie können aber weiterhin einzelne Dateien ganz nach Bedarf auschecken. |
|
Gemeinsame Dokumenterstellung |
Einfache Echtzeitzusammenarbeit an Dokumenten mit Office-Produkten auf Clientcomputern und unter Verwendung von Office für das Web |
Deaktivieren Sie die Auscheckanforderung, und vermeiden Sie das Auschecken von Dateien, weil es mit der gemeinsamen Dokumenterstellung inkompatibel ist |
|
Formell |
Sequenzielle Abfolge von Kommentierung, Prüfung und Dokumentgenehmigung |
Aktivieren Sie Auschecken als erforderlich. |
Im Folgenden finden Sie einige zusätzliche Tipps und Tricks, wenn Sie das Auschecken in einer Bibliothek aktivieren:
-
Vermeiden Sie es, Dateien über längere Zeiträume ausgecheckt zu lassen.
-
Fügen Sie der Standardansicht der Bibliothek die Spalte Ausgecheckt von hinzu. Auf diese Weise können andere Benutzer sofort sehen, von wem ein Dokument ausgecheckt ist. Wenn sich diese Spalte nicht in einer Ansicht befindet, können Sie weiterhin auf das Symbol Ausgecheckt zeigen

-
Fragen Sie, bevor Sie das Auschecken einer anderen Person außer Kraft setzen.
-
Vermeiden Sie das Bearbeiten von Dateien, die bereits ausgecheckt sind.
-
Denken Sie daran, dass Änderungen für andere Personen erst sichtbar sind, wenn sie eingecheckt sind.
Weitere Informationen
Wenn Ihre Probleme weiterhin bestehen oder unerwartetes Verhalten auftritt, ist es vielleicht an der Zeit, eine Serviceanfrage zu stellen.
Wenden Sie sich an den Support für Geschäftsprodukte – Admin-Hilfe