Auschecken, Einchecken oder Verwerfen von Änderungen an Dateien in einer SharePoint-Bibliothek
Applies To
Excel für Microsoft 365 Excel 2021 OneDrive for Business SharePoint Server-Abonnementedition Excel 2019 SharePoint Server 2019 Excel 2016 Microsoft Office SharePoint Online Server 2016 SharePoint in Microsoft 365 OneDrive (Arbeit oder Schule)Wenn Sie Änderungen an einer Datei auf einerSharePoint Website vornehmen und sicherstellen möchten, dass sie von niemand anderem bearbeitet werden kann, checken Sie die Datei aus. Wenn Sie die Datei ausgecheckt haben, können Sie sie online oder offline bearbeiten und beliebig oft speichern.
Wenn Sie mit der Bearbeitung fertig sind und die Datei wieder in die Bibliothek einchecken, können andere Personen Ihre Änderungen sehen und die Datei bearbeiten, wenn sie über die Berechtigung verfügen. Und wenn Sie sich entscheiden, keine Änderungen an der Datei vorzunehmen oder beizubehalten, können Sie das Auschecken einfach verwerfen, damit Sie keinen Einfluss auf den Versionsverlauf haben.
Tipp: Wenn Sie einOffice Dokument gleichzeitig mit anderen Personen bearbeiten möchten (auch als gemeinsame Dokumenterstellung bezeichnet), sollten Sie das Dokument nicht auschecken. Öffnen und bearbeiten Sie es ganz einfach. Es ist jedoch sinnvoll, zuerst die Versionsverwaltung für die Bibliothek zu aktivieren, um für den Fall gerüstet zu sein, dass jemanden später ein Fehler unterläuft und eine frühere Version des Dokuments wiederhergestellt werden muss. Weitere Informationen zur gemeinsamen Dokumenterstellung finden Sie unter Dokumentzusammenarbeit und gemeinsame Dokumenterstellung.
Wenn Sie ein Dokument auschecken und bearbeiten möchten, gehen Sie unabhängig davon, ob dies online oder über Herunterladen erfolgt, in dieser Reihenfolge vor:
-
Checken Sie das Dokument aus.
-
Öffnen Sie das Dokument in einer unterstützten App, oder laden Sie es herunter.
-
Bearbeiten Sie das Dokument.
-
Speichern sie das Dokument, oder laden Sie es hoch.
-
Checken Sie das Dokument ein.
Wählen Sie unten eine Überschrift aus, um sie zu öffnen und die detaillierten Anleitungen anzuzeigen.
Bibliotheken können so eingerichtet sein, dass das Auschecken von Dateien erforderlich ist. Wenn dies der Fall ist, werden Sie aufgefordert, Dateien auszuchecken, die Sie bearbeiten möchten. Wenn Sie mit dem Bearbeiten fertig sind, müssen Sie die Datei entweder wieder einchecken oder das Auschecken verwerfen.
Ist in der Bibliothek kein Auschecken erforderlich, müssen Sie auch keine Dateien auschecken, sofern es Sie nicht stört, wenn andere Benutzer eine Datei zur selben Zeit wie Sie bearbeiten.
Tipp: Wenn in Ihrem Team die gemeinsame Dokumenterstellung verwendet werden soll, empfiehlt es sich, zumindest die Hauptversionsverwaltung in der Bibliothek zu aktivieren, um für den Fall gerüstet zu sein, dass ein Benutzer versehentlich ein Dokument mit demselben Namen in eine Bibliothek hochlädt, in der alle Teammitglieder gemeinsam an der Erstellung eines Dokuments arbeiten. Auf diese Weise können Sie eine frühere Version des Dokuments wiederherstellen, falls Änderungen verloren gehen. Weitere Informationen finden Sie unter Aktivieren und Konfigurieren der Versionsverwaltung für eine Liste oder Bibliothek.
-
Wechseln Sie zu der Dokumentbibliothek, in der Ihre Datei gespeichert ist. Wenn Sie eine Ansicht der Bibliothek auf einer anderen Seite betrachten, müssen Sie möglicherweise zuerst auf den Titel der Bibliothek klicken. Beispielsweise müssen Sie möglicherweise zuerst Dokumente auswählen, um zur Bibliothek Dokumente zu wechseln.
-
Wählen Sie die Datei aus, die Sie auschecken möchten.
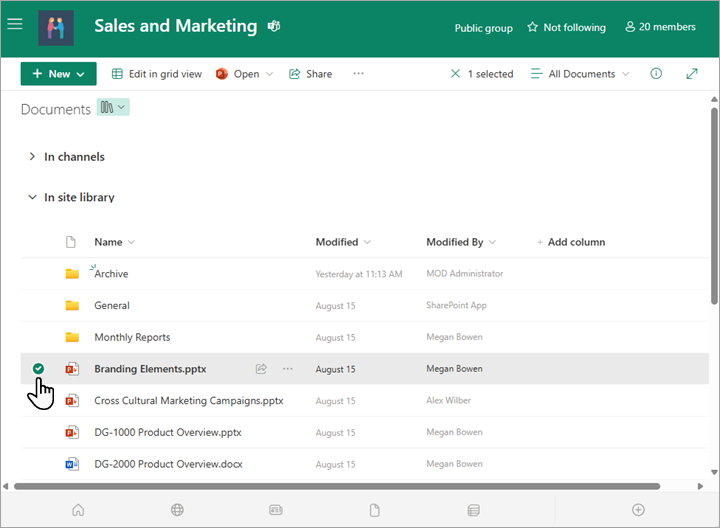
-
Wählen Sie über der Liste Dokumente das Menü Mehr... und dann Auschecken aus.
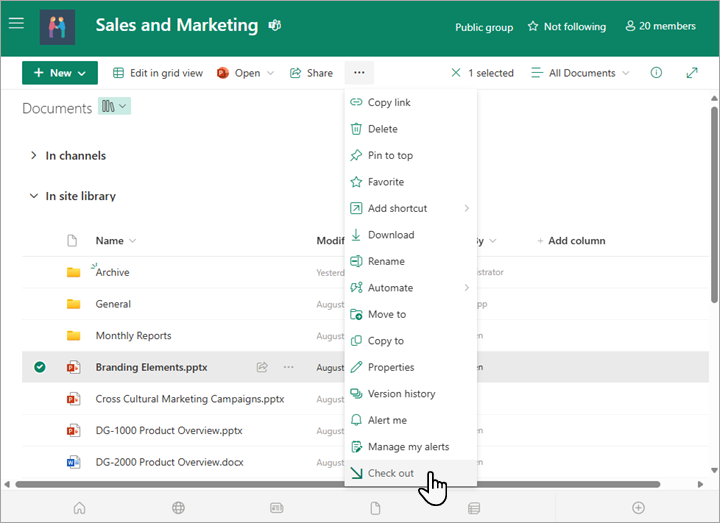

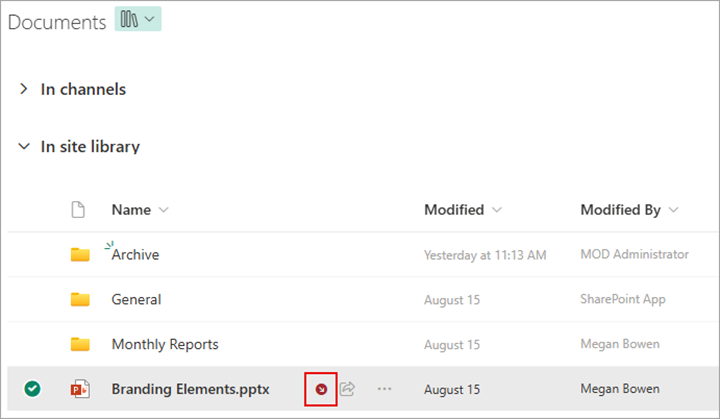
Hinweise:
-
Wenn Sie mit der Maus auf den Dateinamen zeigen, werden Details zur Datei angezeigt, einschließlich des Namens der Person, die sie ausgecheckt hat.
-
In der klassischen Benutzeroberfläche befindet sich Auschecken auf der Registerkarte Dateien des Menübands.
-
Eine Datei, die Sie auschecken, und alle Änderungen, die Sie daran vornehmen, stehen Ihren Kollegen erst zur Verfügung, wenn Sie die Datei wieder in Ihre Dokumentbibliothek einchecken.
Wenn Sie Ihr Dokument für die lokale Arbeit heruntergeladen haben, sollten Sie es hochladen, bevor Sie es einchecken. Informationen dazu finden Sie unter Hochladen von Dateien und Ordnern in eine Bibliothek.
Einchecken aus der SharePoint Dokumentbibliothek
-
Wechseln Sie zu der Dokumentbibliothek, in der Ihre Datei gespeichert ist. Wenn Sie eine Ansicht der Bibliothek auf einer anderen Seite betrachten, müssen Sie möglicherweise zuerst den Titel der Bibliothek auswählen. Beispielsweise müssen Sie möglicherweise zuerst Dokumente auswählen, um zur Bibliothek Dokumente zu wechseln.
-
Wählen Sie die Datei aus, die Sie einchecken möchten.
-
Wählen Sie über der Liste Dokumente das Menü Mehr... und dann Einchecken aus.
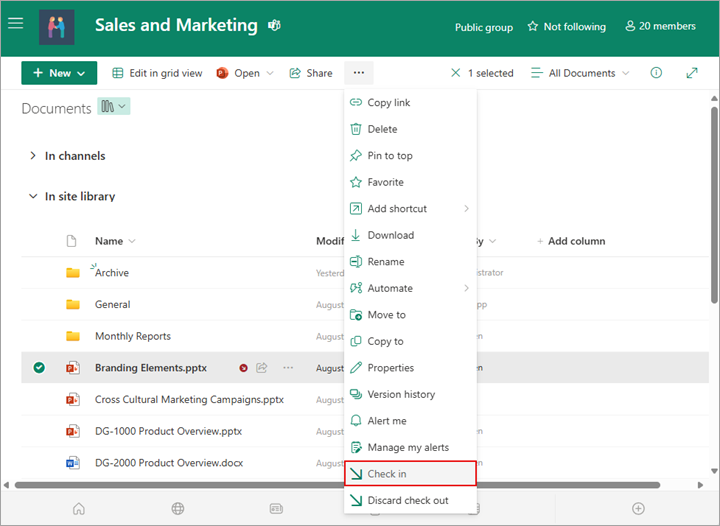
Hinweis: In der klassischen Benutzeroberfläche finden Sie einchecken auf der Registerkarte Dateien im Menüband.
-
Fügen Sie im Bereich Kommentar einen Kommentar hinzu, der die vorgenommenen Änderungen beschreibt. Dieser Schritt ist optional, hat sich aber in der Praxis bestens bewährt. Kommentare beim Einchecken sind besonders hilfreich, wenn mehrere Personen an einer Datei arbeiten. Wenn Außerdem Versionen in Ihrem organization nachverfolgt werden, wird der Kommentar Teil des Versionsverlaufs, was für Sie in Zukunft wichtig sein kann, wenn Sie eine frühere Version der Datei wiederherstellen müssen.
-
Wählen Sie OK aus. Das kleine Auschecksymbol verschwindet, wenn die Datei wieder eingecheckt wird.
Einchecken von Excel
Wenn SieExcel für das Web verwenden, können Sie nur aus der SharePoint Dokumentbibliothek einchecken. Nachdem Sie die Änderungen an der Arbeitsmappe abgeschlossen haben, schließen Sie die Browserregisterkarte für die Datei, wechseln Sie zur Dokumentbibliothek, und führen Sie die oben genannten Schritte unter "Einchecken aus der SharePoint Dokumentbibliothek" aus.
Wenn Sie eine Desktopversion von Excel für Windows verwenden, können Sie eine Arbeitsmappe in der App einchecken.
-
Wählen Sie Datei > Informationen > Einchecken aus.
-
Fügen Sie im Dialogfeld Einchecken eine Beschreibung Ihrer Änderungen hinzu.
-
Wählen Sie OK aus.
Wenn Sie eine Datei auschecken und keine Änderungen daran vornehmen oder vorgenommene Änderungen nicht beibehalten möchten, können Sie das Auschecken verwerfen, anstatt die Datei zu speichern. Wenn in Ihrer Organisation Versionen nachverfolgt werden, wird bei jedem erneuten Einchecken einer Datei in die Bibliothek eine neue Version erstellt. Durch Verwerfen des Auscheckens können Sie das Anlegen neuer Versionen vermeiden, wenn Sie keine Änderungen an der Datei vorgenommen haben.
-
Wechseln Sie zu der Bibliothek, in der Ihre Datei gespeichert ist. (Wenn Sie eine Ansicht der Bibliothek auf einer anderen Seite betrachten, müssen Sie möglicherweise zuerst auf den Titel der Bibliothek klicken. Beispielsweise müssen Sie möglicherweise zuerst auf Dokumente klicken, um zur Dokumentbibliothek zu wechseln.)
-
Wählen Sie die Datei aus, für die Sie Änderungen verwerfen möchten.
-
Wählen Sie über der Liste Dokumente das Menü Mehr... und dann Auschecken verwerfen aus.
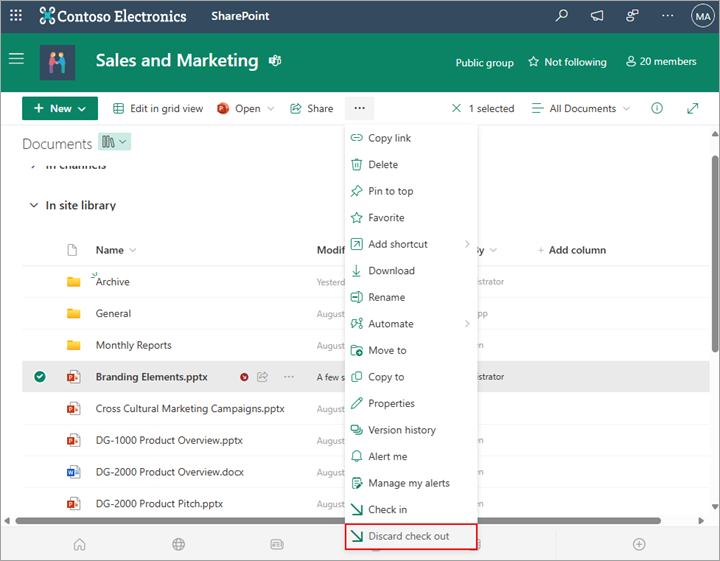
-
Wählen Sie Ja aus, um das Auschecken abzuschließen. Das kleine Auschecksymbol verschwindet, wenn die Datei wieder eingecheckt wird.
Wenn Sie über die Berechtigung verfügen, können Sie eine Datei wieder einchecken, die von einer anderen Person ausgecheckt wurde. Führen Sie das obige Verfahren unter der Überschrift "Dateien einchecken" aus.
Wenn Sie die Datei einchecken, wird ein Warnungsdialogfeld angezeigt, dass sie für eine andere Person ausgecheckt ist. Wenn Sie das Auschecken der anderen Person überschreiben möchten, wählen Sie OK aus.
Wenn Sie zu einer Datei gelangen müssen, die aber ausgecheckt ist, können Sie anzeigen, welcher Benutzer sie ausgecheckt hat, sodass Sie ihn kontaktieren können:
-
Navigieren Sie in Ihrem Webbrowser zur SharePoint Dokumentbibliothek, in der die Datei gespeichert ist.
-
Suchen Sie Ihre Datei in der Liste der Dateien.
-
Zeigen Sie mit der Maus auf den Dateinamen. Ein kleines Fenster wird angezeigt, das Details zur Datei enthält, einschließlich der Person, die sie ausgecheckt hat.
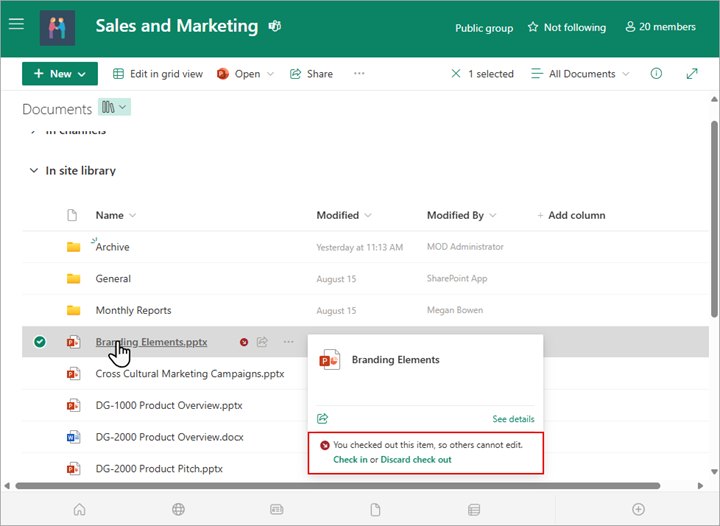
Sie können Dateien einzeln oder in einem Batch einchecken. Wenn Sie mehrere Dateien einchecken, haben diese alle dieselbe Einstellung zum Beibehalten des Auscheckens oder Kommentare. Führen Sie die folgenden Schritte aus.
-
Wählen Sie in der Dokumentbibliothek alle Dateien aus, die Sie einchecken möchten, indem Sie links neben jedem Dokumentsymbol klicken.
-
Wählen Sie über der Liste Dokumente das Menü Mehr... und dann Einchecken aus.
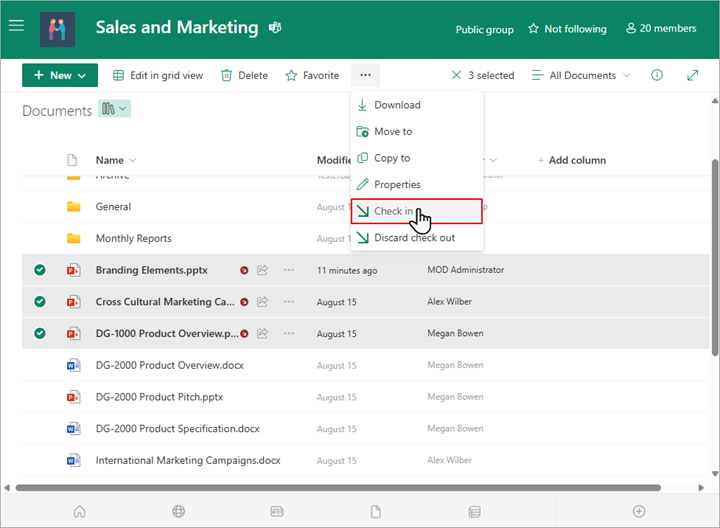
Hinweis: In der klassischen Benutzeroberfläche finden Sie einchecken auf der Registerkarte Dateien im Menüband.
-
Fügen Sie im Bereich Kommentar einen Kommentar hinzu, der die vorgenommenen Änderungen beschreibt. Dieser Kommentar wird für alle Dateien verwendet werden, die Sie einchecken.
-
Wählen Sie OK aus. Das kleine Auschecksymbol verschwindet, wenn die Datei wieder eingecheckt wird.










