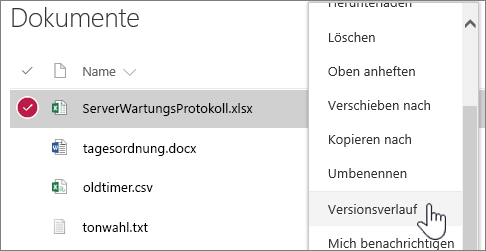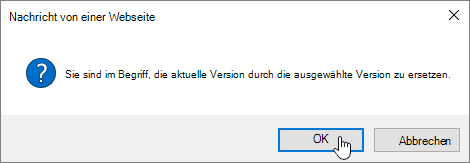Wiederherstellen einer vorherigen Version eines Elements oder einer Datei in SharePoint
Applies To
Excel für Microsoft 365 Word für Microsoft 365 PowerPoint for Microsoft 365 Excel 2021 Word 2021 PowerPoint 2021 SharePoint Server-Abonnementedition Excel 2019 Word 2019 PowerPoint 2019 SharePoint Server 2019 Excel 2016 Word 2016 PowerPoint 2016 Microsoft Office SharePoint Online Server 2016 Excel 2013 Word 2013 PowerPoint 2013 Microsoft Office SharePoint Online Server 2013 Enterprise SharePoint in Microsoft 365 Microsoft Office SharePoint Online Server 2010 SharePoint in Microsoft 365 Small BusinessWenn Ihre SharePoint-Listen oder -Bibliotheken so eingestellt sind, dass die Versionen nachverfolgt werden, können Sie eine vorherige Version eines Listenelements oder einer Datei wiederherstellen. Informationen dazu, wie Sie eine Version, alle Versionen oder nur Nebenversionen eines Elements oder einer Datei löschen können, wenn Ihre Liste oder Bibliothek dafür konfiguriert ist, finden Sie unter Löschen einer früheren Version für ein Element oder eine Datei in SharePoint.
Informationen zum Aktivieren der Versionsverwaltung finden Sie unter Aktivieren des Versionsverlaufs in SharePoint. Informationen zum Wiederherstellen von SharePoint-Dateien, die in OneDrive gespeichert sind, finden Sie unter Wiederherstellen einer früheren Version einer Datei in OneDrive.
Wiederherstellen einer vorherigen Version inSharePoint
-
Öffnen Sie die Liste oder Bibliothek mit dem Element oder Dokument, das Bzw. das Sie im Verlauf anzeigen möchten.
-
Wählen Sie neben dem Element, für das Sie den Verlauf anzeigen möchten, die ... (Auslassungspunkte) aus.
-
Wählen Sie Versionsverlauf aus.
Wenn der Versionsverlauf nicht angezeigt wird, wählen Sie Mehr und dann Versionsverlauf aus.
-
Zeigen Sie im Dialogfeld Versionsverlauf mit der Maus auf den Datumslink einer früheren Version. Um das Menü anzuzeigen, wählen Sie den Pfeil nach unten aus.
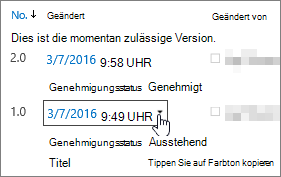
-
Wählen Sie im Menü Wiederherstellen aus.
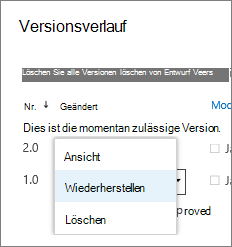
-
Um die ausgewählte Version als aktuelle Version wiederherzustellen, wählen Sie OK aus.
Hinweis: SharePoint entfernt nicht die frühere Version, die Sie gerade wiederhergestellt haben. Es erstellt eine Kopie und macht sie zur neuesten Version.
-
Wenn Sie fertig sind, wählen Sie das X in der oberen rechten Ecke des Versionsverlaufsfensters aus, um es zu schließen.
Aktivieren des Versionsverlaufs in SharePoint
Der Versionsverlauf ist standardmäßig in SharePoint aktiviert, aber wenn der Befehl Versionsverlauf nicht angezeigt wird, ist er möglicherweise deaktiviert. Je nachdem, wie Ihr Administrator SharePoint eingerichtet hat, können Sie möglicherweise die Listen- oder Bibliotheksversionsverwaltung aktivieren.
Informationen zu SharePoint Versionsverwaltungseinstellungen finden Sie unter Aktivieren und Konfigurieren der Versionsverwaltung für eine Liste oder Bibliothek.
Weitere Informationen finden Sie unter Funktionsweise der Versionsverwaltung in Listen und Bibliotheken.
Sie wissen nicht genau, über welche Version Sie verfügen? Lesen Sie Welche Version von SharePoint verwende ich?