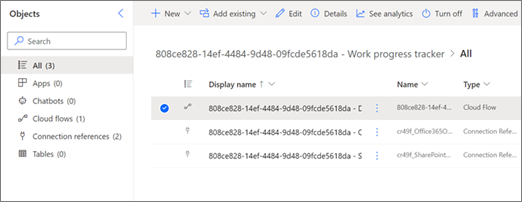Verwalten eines Flusses, der aus einer Listenvorlage erstellt wurde
Applies To
SharePoint in Microsoft 365 Microsoft ListenEinige Listenvorlagen, z. B. Recruitment Tracker, Content Scheduler und Work Progress Tracker, enthalten Flüsse, die automatisch erstellt werden, wenn Sie eine Liste aus einer Vorlage erstellen. Diese Abläufe können je nach Ihrer Vertrautheit mit Power Automate ein wenig schwierig zu finden sein.
Flüsse, die anhand von Listenvorlagen erstellt werden, werden automatisch in Lösungen platziert, wenn sie erstellt werden, und sind lösungsfähige Flüsse. Dies bedeutet, dass sie sich auf der Navigationsleiste in Power Automate unter "Lösungen" befinden.
Hinweis: Die folgenden Schritte verweisen auf eine "Listen-ID", um Ihren Fluss zu identifizieren. Um die Listen-ID zu finden, wechseln Sie zu den Listeneinstellungen für Ihre Liste (Einstellungen auswählen und dann Listeneinstellungen), und suchen Sie in der URL für die Liste nach der Listen-ID. Sie befindet sich in der Adressleiste Ihres Browsers unter der Reihe von Zahlen und Buchstaben am Ende der URL. Es wird folgendermaßen formatiert:?List=%7BListID%7D.
Schritt 1: Öffnen des Power Automate-Portals aus Ihrer Liste
Beginnen Sie in der Liste, die den Fluss enthält, den Sie verwalten möchten, wählen Sie "Integrieren", "Power Automate" und dann "Ihre Flüsse anzeigen" aus.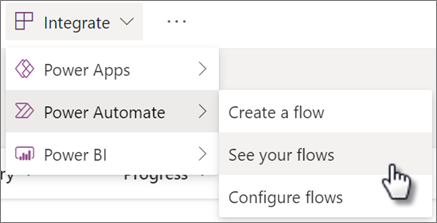
Schritt 2: Suchen Ihres Flusses unter "Meine Flüsse"
Im Power Automate-Portal sollten Sie Ihren Fluss auf der Registerkarte "Cloudflüsse" unter "Meine Flüsse" aufgelistet finden.
Um die Suche zu vereinfachen, können Sie nach der Spalte "Geändert" der Liste sortieren, um die neuesten Flüsse an den Anfang zu bringen. Der Name des Flusses folgt dem Format: ListID– FlowName. 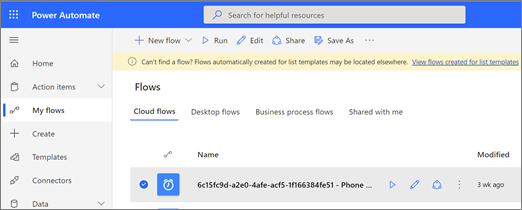
Wenn Sie Ihren Flow nicht sofort unter "Meine Flüsse " im Power Automate-Portal finden, probieren Sie eine dieser alternativen Methoden aus.
Alternativer Schritt 2 (2.1): Verwenden Sie das gelbe Banner, um Ihren Fluss zu finden.
-
Wenn oben auf der Seite ein gelbes Banner angezeigt wird, klicken Sie auf den Link im Banner, um zum Projektmappen-Explorer zu wechseln, in dem Ihr Fluss gespeichert ist.
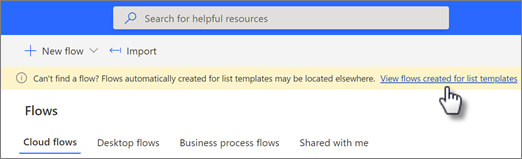
-
Wählen Sie die Lösung aus, die Ihren Fluss enthält, um sie zu öffnen. Der Name der Lösung folgt dem Format: ListID– ListTemplateName.
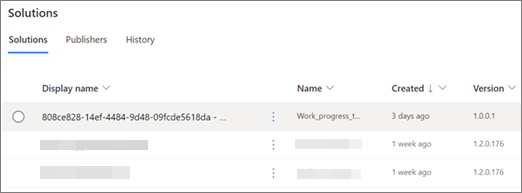
-
Wählen Sie den Fluss aus. Der Name des Flusses folgt dem Format: ListID– FlowName. Sie können auch den Cloudflussfilter anwenden, um den Fluss einfacher zu identifizieren.
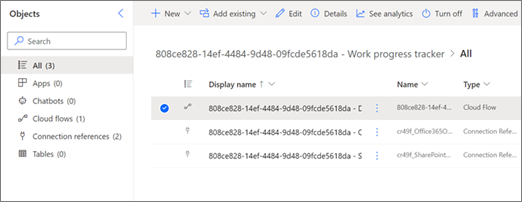
Alternativer Schritt 2 (2.2): Verwenden Des Lösungs-Explorers, um Ihren Fluss zu finden
-
Wenn das Banner nicht angezeigt wird, oder wenn Sie es vorziehen: Wählen Sie im linken Navigationsbereich " Lösungen " aus, um den Projektmappen-Explorer zu öffnen.
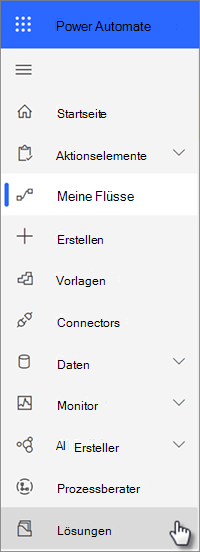
Hinweis: Wenn Sie Flüsse in anderen Power Automate-Umgebungen als der Erstellung Ihrer Liste verwaltet haben, müssen Sie möglicherweise oben auf der Seite in Der Nähe Ihres Profils den Namen Ihrer Umgebung und dann eine andere Umgebung auswählen.
-
Wählen Sie die Lösung aus, die Ihren Fluss enthält, um sie zu öffnen. Der Name der Lösung folgt dem Format: ListID– ListTemplateName.
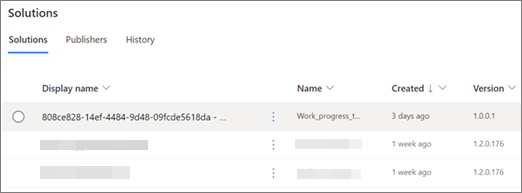
-
Wählen Sie den Fluss aus. Der Name des Flusses folgt dem Format: ListID– FlowName. Sie können auch den Cloudflussfilter anwenden, um den Fluss einfacher zu identifizieren.