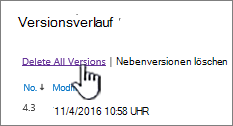Löschen einer vorherigen Version eines Elements oder einer Datei in SharePoint
Applies To
Microsoft Office SharePoint Online Server 2016 SharePoint Server 2013 Microsoft Office SharePoint Online Server 2013 Enterprise SharePoint in Microsoft 365 Office Business Microsoft Office SharePoint Online Foundation 2010 Microsoft Office SharePoint Online Server 2010 SharePoint in Microsoft 365 Small BusinessWenn Ihre SharePoint-Listen oder -Bibliotheken für das Nachverfolgen von Versionen eingerichtet sind, können Sie eine vorhergehende Version, alle Versionen oder nur die Nebenversionen eines Elements oder einer Datei löschen. Informationen zum Wiederherstellen einer Version finden Sie unter Wiederherstellen einer vorherigen Version eines Elements oder eine Datei. Informationen zum Aktivieren der Versionsverwaltung finden Sie unter Aktivieren des Versionsverlaufs in SharePoint.
Aktualisiert am 7. Februar 2020 dank Kundenfeedback.
Löschen von vorherigen Versionen von Elementen oder Dateien in SharePoint
-
Wechseln Sie zu der Liste oder Bibliothek, für die Sie eine frühere Version löschen möchten.
Wenn der Name Ihrer Liste oder Bibliothek nicht angezeigt wird, wählen Sie im linken Navigationsbereich Websiteinhalte aus, und wählen Sie dann den Namen Ihrer Liste oder Bibliothek aus.
-
Klicken Sie mit der rechten Maustaste auf den Abstand zwischen dem Element- oder Dokumentnamen und dem Datum, und wählen Sie im Menü Versionsverlauf aus. Um den Versionsverlauf anzuzeigen, müssen Sie möglicherweise im Menü scrollen.
Wenn Versionsverlauf nicht angezeigt wird, wählen Sie im Dialogfeld die Auslassungspunkte ... und dann Versionsverlauf aus.
Eine Liste der Versionen der Datei wird angezeigt.
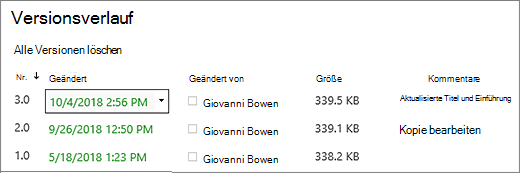
-
Zeigen Sie im Dialogfeld Versionsverlauf auf die gewünschte Version, und wählen Sie rechts den Pfeil nach unten aus, um eine Liste mit Optionen abzurufen. Wählen Sie Löschen aus.
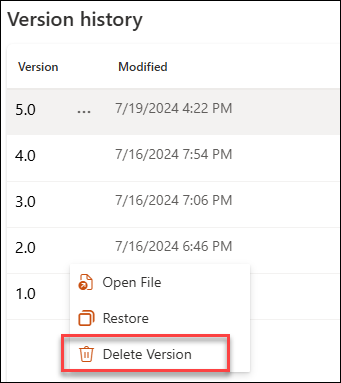
-
Klicken Sie auf OK, um die Version zu löschen.
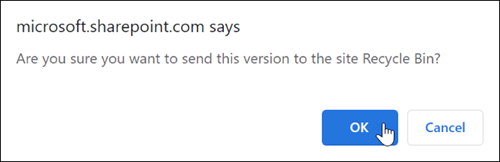
Hinweis: SharePoint verschiebt die von Ihnen gelöschte Version in den Papierkorb. Weitere Informationen finden Sie unter Wie kann ich gelöschte Versionen von Elementen oder Dateien in SharePoint wiederherstellen?
-
Wechseln Sie zu der Liste oder Bibliothek, für die Sie eine frühere Version löschen möchten.
Wenn der Name Ihrer Liste oder Bibliothek nicht angezeigt wird, wählen Sie Websiteinhalte oder Alle Websiteinhalte anzeigen aus, und wählen Sie dann den Namen Ihrer Liste oder Bibliothek aus.
-
Klicken Sie mit der rechten Maustaste auf den Abstand zwischen dem Element- oder Dokumentnamen und dem Datum, und wählen Sie im Menü Versionsverlauf aus. Um den Versionsverlauf anzuzeigen, müssen Sie möglicherweise im Menü scrollen.
Wenn der Versionsverlauf nicht angezeigt wird, klicken Sie im Dialogfeld auf ... (Auslassungspunkte), und wählen Sie dann Versionsverlauf aus.
-
Wählen Sie im Dialogfeld Versionsverlaufdie Option Alle Versionen löschen aus.
-
Klicken Sie auf OK, um alle Versionen der ausgewählten Datei oder des ausgewählten Elements zu löschen.
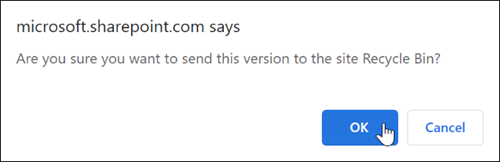
Hinweis: SharePoint unterstützt keine Nebenversionen in Listen.
-
Wechseln Sie zu der Liste oder Bibliothek, für die Sie eine frühere Version löschen möchten.
Wenn der Name Ihrer Bibliothek nicht angezeigt wird, wählen Sie Websiteinhalte oder Alle Websiteinhalte anzeigen aus, und wählen Sie dann den Namen Ihrer Bibliothek aus.
-
Klicken Sie mit der rechten Maustaste auf das Leerzeichen zwischen dem Dokumentnamen und dem Datum, und wählen Sie im Menü Versionsgeschichte aus. Um den Versionsverlauf anzuzeigen, müssen Sie möglicherweise im Menü scrollen.
Wenn Versionsverlauf nicht angezeigt wird, wählen Sie im Dialogfeld die Auslassungspunkte ... und dann Versionsverlauf aus.
-
Aktivieren Sie im Dialogfeld Versionsverlauf die Option Nebenversionen löschen.
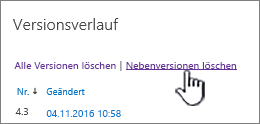
-
Klicken Sie auf OK, um die Nebenversionen der ausgewählten Datei zu löschen.
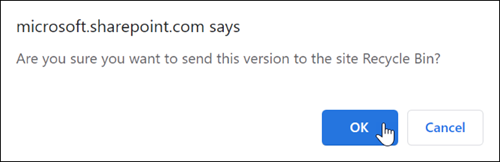
Wenn Sie eine Version löschen, werden die Nebenversion und die Versionsnummer gelöscht. Die anderen Versionsnummern ändern sich nicht. Wenn Sie beispielsweise über ein Dokument mit den Nebenversionen 3.1 und 3.2 verfügen und sich entscheiden, Version 3.1 zu löschen, werden im resultierenden Versionsverlauf nur die Nebenversionen 3.0 und 3.2 angezeigt.
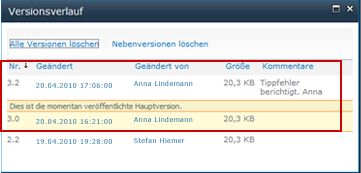
Gelöschte Versionen werden bis zu 90 Tage lang im SharePoint-Papierkorb gespeichert. Weitere Informationen zum SharePoint Papierkorb finden Sie unter einer der folgenden Themen:
-
Informationen SharePoint in Microsoft 365 2016 oder 2013 finden Sie unter Wiederherstellen gelöschter Inhalte im Papierkorb einer SharePoint-Website.
-
Informationen SharePoint 2010 finden Sie unter Wiederherstellen eines gelöschten Objekts aus einem SharePoint-Papierkorb.
-
Informationen SharePoint 2007 finden Sie unter Anzeigen, Wiederherstellen oder Löschen von Elementen im Papierkorb einer SharePoint-Website.
Lokale Löschungen Wenn Sie Ihre Datei auf Ihrem Computer und nicht aus einer Onlinebibliothek gelöscht haben, verwenden Sie den Windows-Papierkorb, um sie wiederherzustellen. Sie können vom Desktop aus darauf zugreifen. Wenn es nicht vorhanden ist, drücken Sie die Windows-Taste, und geben Sie dann recycle ein. Wählen Sie entweder den Papierkorb oder den Ordner Papierkorb aus.
Aktivieren des Versionsverlaufs in SharePoint
Der Versionsverlauf ist standardmäßig in SharePoint aktiviert, aber wenn der Befehl Versionsverlauf nicht angezeigt wird, ist der Versionsverlauf möglicherweise deaktiviert. Je nachdem, wie Ihr Administrator SharePoint eingerichtet hat, können Sie möglicherweise die Dokumentversionsverwaltung aktivieren.
Informationen zu SharePoint Versionsverwaltungseinstellungen finden Sie unter Aktivieren und Konfigurieren der Versionsverwaltung für eine Liste oder Bibliothek.
Weitere Informationen zur Versionsverwaltung
Informationen dazu, ob es eine Beschränkung für die Anzahl von Versionen gibt, die Sie verwenden können, welche Nebenversionen sind, wie die Versionsverwaltung beim Ein- und Auschecken von Dateien funktioniert oder ob es eine Inhaltsgenehmigung gibt, finden Sie unter Wie funktioniert die Versionsverwaltung in einer Liste oder Bibliothek?
Bitte geben Sie uns Feedback
War dieser Artikel hilfreich? Wenn nicht, geben Sie uns die Details an, was verwirrend war oder fehlt und was Sie erwartet haben. Wenn Sie über eine Suche hierher gelangt sind und nicht die gewünschten Informationen gefunden haben, lassen Sie uns wissen, wonach Sie gesucht haben. Geben Sie die SharePoint-, Betriebssystem- und Browserversion an. Wir verwenden Ihr Feedback, um die Schritte zu überprüfen und diesen Artikel zu aktualisieren.