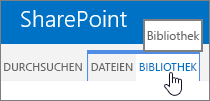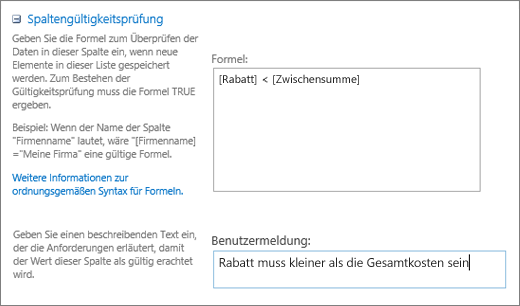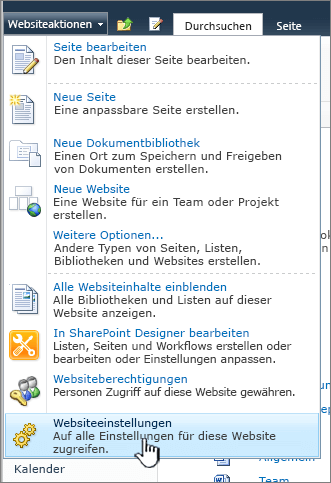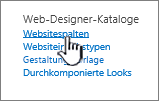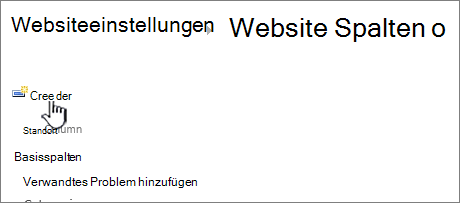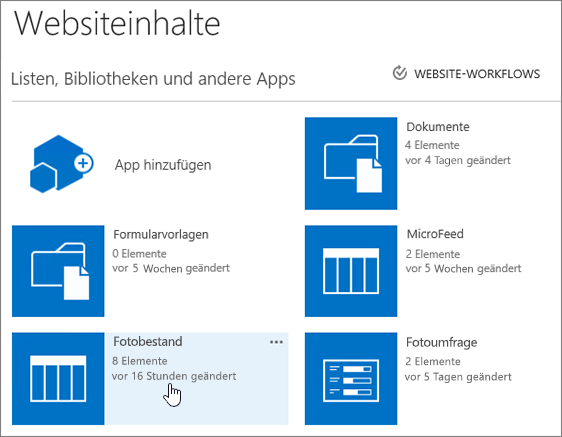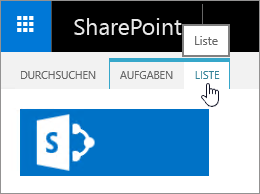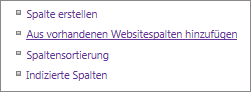Erstellen einer Spalte in einer Liste oder Bibliothek
Applies To
SharePoint Server-Abonnementedition SharePoint Server 2019 Microsoft Office SharePoint Online Server 2016 SharePoint Server 2013 Microsoft Office SharePoint Online Server 2013 Enterprise SharePoint in Microsoft 365 Microsoft Office SharePoint Online Server 2010 Microsoft ListenSpalten in einer Liste oder Bibliothek helfen Ihnen beim Gruppieren, Kategorisieren und Nachverfolgen von Informationen. Spaltentypen umfassen eine einzelne Textzeile, eine Dropdownliste mit Optionen, eine Zahl, die aus anderen Spalten berechnet wird, und eine Spalte, mit der Sie den Namen einer Person auswählen können.
Hinzufügen einer Spalte zu einer Liste oder Bibliothek
Sie können die meisten Spaltentypen hinzufügen, ohne Ihre Liste oder Bibliothek zu verlassen.
-
Navigieren Sie zu der Liste oder Bibliothek, in der Sie eine Spalte erstellen möchten.
-
Wählen Sie rechts neben dem Namen der letzten Spalte oben in der Liste oder Bibliothek + Spalte hinzufügen oder + aus.
Hinweis: Sieht Ihr SharePoint Bildschirm anders aus als die hier gezeigten Beispiele? Wenn dies der Fall ist, wählen Sie weiter oben in diesem Artikel die Registerkarte Klassisch aus. Dort finden Sie alternative Anweisungen, die besser zu Ihrer Benutzererfahrung passen, wenn Ihr Administrator die klassische Benutzeroberfläche in der Liste oder Dokumentbibliothek festgelegt hat, oder wenn Sie eine frühere Version von SharePoint Server verwenden. Lesen Sie Welche Version von SharePoint verwende ich?
-
Wählen Sie in der Dropdownliste den gewünschten Spaltentyp aus.
-
Geben Sie im Bereich Spalte erstellen im Feld Name einen Titel oder eine Spaltenüberschrift ein.
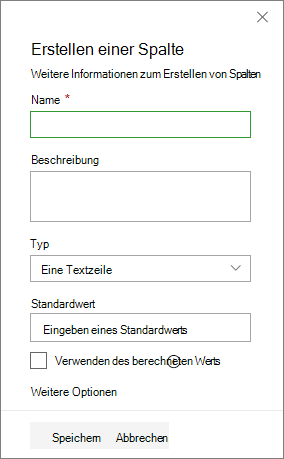
-
Geben Sie alle anderen erforderlichen Informationen ein. Die Anzahl der Felder variiert je nach ausgewähltem Spaltentyp. Das obige Beispiel gilt für ein Feld "zahl".
-
Wählen Sie Speichern aus.
-
Navigieren Sie zu der Liste oder Bibliothek, in der Sie eine Spalte erstellen möchten.
-
Wählen Sie in der Ansicht Alle Elemente oder Alle Dokumente der Liste oder Bibliothek, die Sie hinzufügen möchten,

-
Geben Sie im Abschnitt Name und Typ im Feld Spaltenname den gewünschten Namen für die Spalte ein.
-
Wählen Sie unter Der Informationstyp in dieser Spalte ist den Typ der in der Spalte anzuzeigenden Informationen aus. Weitere Informationen zu Spaltentypen finden Sie unter Websitespaltentypen und -optionen.
-
Geben Sie im Abschnitt Zusätzliche Spalteneinstellungen eine Beschreibung in das Feld Beschreibung ein, um den Zweck der Spalte und die darin enthaltenden Daten zu verstehen. Diese Beschreibung ist optional.
Je nach ausgewähltem Spaltentyp werden im Abschnitt Zusätzliche Spalteneinstellungen möglicherweise weitere Optionen angezeigt. Wählen Sie die gewünschten zusätzlichen Einstellungen aus. Weitere Informationen zu Spalteneinstellungen finden Sie unter Websitespaltentypen und -optionen.
-
Sie können eine Gültigkeitsprüfung hinzufügen, um sicherzustellen, dass der Eintrag in der Spalte dem erwarteten Eintragstyp entspricht. Um den Abschnitt zu erweitern, wählen Sie Spaltenüberprüfung aus, und geben Sie die Formel ein, die Sie zum Überprüfen der Daten verwenden möchten. Fügen Sie eine Benutzermeldung hinzu, die beschreibt, wie gültige Daten aussehen sollten, um Benutzern bei der Eingabe gültiger Daten zu helfen. Informationen zur Validierung und Formelsyntax finden Sie unter Beispiele für gängige Formeln in Listen.
Der Abschnitt Spaltengültigkeitsprüfung ist nicht für alle Spaltenarten verfügbar.
-
Klicken Sie zum Speichern auf OK.
-
Wählen Sie auf der Startseite Einstellungen
-
Wählen Sie auf der Seite Websiteeinstellungen unter Web Designer Katalogedie Option Websitespalten aus.
-
Wählen Sie auf der Seite Websitespaltendie Option Erstellen aus.
-
Geben Sie im Abschnitt Name und Typ den gewünschten Namen in das Feld Spaltenname ein.
-
Wählen Sie den Typ der in der Spalte zu speichernden Informationen aus. Weitere Informationen finden Sie unter Websitespaltentypen und -optionen.
-
Wählen Sie im Abschnitt Gruppe die vorhandene Gruppe aus, in der die neue Websitespalte gespeichert werden soll, oder erstellen Sie eine neue Gruppe zum Speichern der Spalte.
Die Liste der vorhandenen Gruppen kann je nach Version von SharePoint und den hinzugefügten Gruppen variieren.
-
Wählen Sie im Abschnitt Zusätzliche Spalteneinstellungen die gewünschten zusätzlichen Spalteneinstellungen aus. Die in diesem Abschnitt verfügbaren Optionen sind jeweils von dem im Abschnitt Name und Typ ausgewählten Spaltentyp abhängig.
Weitere Informationen zu Spalteneinstellungen finden Sie unter Websitespaltentypen und -optionen.
-
Wählen Sie OK aus.
-
Navigieren Sie zu der Liste oder Bibliothek, in der Sie eine Spalte erstellen möchten.
Wenn der Name Ihrer Liste oder Bibliothek nicht auf einer Seite angezeigt wird, wählen Sie Einstellungen

-
Wählen Sie Einstellungen

-
Scrollen Sie auf der Seite Einstellungen nach unten zum Abschnitt Spalten , und wählen Sie dann Aus vorhandenen Websitespalten hinzufügen aus.
-
Wählen Sie auf der Seite Spalten aus Websitespalten hinzufügen im Abschnitt Spalten auswählen die Gruppe der Websitespalten aus, aus der Sie in der Dropdownliste Websitespalten auswählen aus auswählen.
Wenn Sie in der Liste eine Spaltengruppe auswählen, werden die verfügbaren Websitespalten in der Liste Verfügbare Websitespalten angezeigt.
Hinweis: Die Liste Verfügbare Websitespalten ist standardmäßig auf Alle Gruppen festgelegt, aber Sie können die Anzahl der Felder eingrenzen, indem Sie Gruppen auswählen, die das gewünschte Element enthalten können (z. B. Kerndokumentspalten oder benutzerdefinierte Spalten).
-
Wählen Sie die Websitespalten aus, die Sie hinzufügen möchten, und wählen Sie Hinzufügen aus. Die Spalten werden im Listenfeld Hinzuzufügende Spalten angezeigt. Wenn Sie die Spalte der Standardansicht hinzufügen möchten, die Benutzern der Website beim ersten Öffnen einer Liste oder Bibliothek automatisch angezeigt wird, müssen Sie Zur Standardansicht hinzufügen auswählen. Manche Listen, wie die Aufgabenliste, verfügen auch über die Option Allen Inhaltstypen hinzufügen, die standardmäßig aktiviert ist. Wenn Sie die Spalte allen Inhaltstypen hinzufügen möchten, vergewissern Sie sich, dass Allen Inhaltstypen hinzufügen aktiviert bleibt.
Je nach Typliste oder Bibliothek gibt es möglicherweise weitere Einstellungen im Abschnitt Optionen . Wählen Sie die gewünschten zusätzlichen Optionen aus.
-
Klicken Sie zum Speichern auf OK.
Erstellen einer Spalte in einer Liste oder Bibliothek mitSharePoint Server 2016, 2013 oder 2010
-
Wenn die Liste oder Bibliothek noch nicht geöffnet ist, wählen Sie ihren Namen auf der Seite oder in der Schnellstartleiste aus.
-
Wenn in SharePoint Server 2016 oder 2013 der Name Ihrer Liste oder Bibliothek nicht auf einer Seite angezeigt wird, wählen Sie Einstellungen

-
Wenn in SharePoint Server 2010 der Name Ihrer Liste oder Bibliothek nicht angezeigt wird, wählen Sie Websiteaktionen

-
-
Wählen Sie im Menüband die Registerkarte Liste oder Bibliothek aus.
-
Wählen Sie in der Gruppe Ansichten verwalten die Option Spalte erstellen aus.
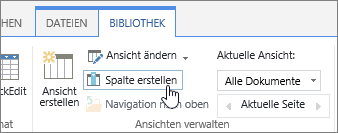
-
Geben Sie im Abschnitt Name und Typ den gewünschten Namen für die Spalte in das Feld Spaltenname ein.
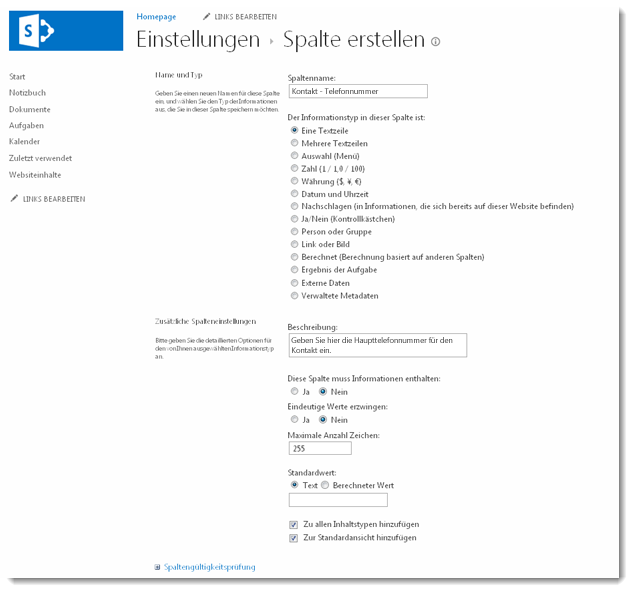
-
Wählen Sie unter Der Informationstyp in dieser Spalte ist den Typ der in der Spalte anzuzeigenden Informationen aus. Weitere Informationen zu Spaltentypen finden Sie unter Websitespaltentypen und -optionen.
-
Geben Sie im Abschnitt Zusätzliche Spalteneinstellungen eine Beschreibung in das Feld Beschreibung ein, um den Zweck der Spalte und die darin enthaltenden Daten zu verstehen. Diese Beschreibung ist optional.
-
Je nach ausgewähltem Spaltentyp werden im Abschnitt Zusätzliche Spalteneinstellungen möglicherweise weitere Optionen angezeigt. Wählen Sie die gewünschten zusätzlichen Einstellungen aus. Weitere Informationen zu Spalteneinstellungen finden Sie unter Websitespaltentypen und -optionen.
-
-
Sie können eine Gültigkeitsprüfung hinzufügen, um sicherzustellen, dass der Eintrag in der Spalte dem erwarteten Eintragstyp entspricht. Wählen Sie Spaltenüberprüfung aus, um den Abschnitt zu erweitern, und geben Sie die Formel ein, die Sie zum Überprüfen der Daten verwenden möchten. Fügen Sie eine Benutzermeldung hinzu, die beschreibt, wie gültige Daten aussehen sollten, um Benutzern bei der Eingabe gültiger Daten zu helfen. Informationen zur Validierung und Formelsyntax finden Sie unter Beispiele für gängige Formeln in SharePoint Listen.
-
Der Abschnitt Spaltengültigkeitsprüfung ist nicht für alle Spaltenarten verfügbar.
-
-
Klicken Sie zum Speichern auf OK.
-
Navigieren Sie von der Website, auf der Sie eine Websitespalte erstellen möchten, zur Seite Websiteeinstellungen:
-
Wählen Sie in SharePoint Server 2016 oder 2013 auf der Startseite der Website Einstellungen

-
Wählen Sie in SharePoint Server 2010 websiteaktionen

-
-
Wählen Sie auf der Seite Websiteeinstellungen unter Web Designer Katalogedie Option Websitespalten aus.
-
Wählen Sie auf der Seite Websitespaltendie Option Erstellen aus.
-
Geben Sie im Abschnitt Name und Typ den gewünschten Namen in das Feld Spaltenname ein.
-
Wählen Sie den Typ der in der Spalte zu speichernden Informationen aus. Weitere Informationen zu Spaltentypen finden Sie unter Websitespaltentypen und -optionen.
-
Wählen Sie im Abschnitt Gruppe die vorhandene Gruppe aus, in der die neue Websitespalte gespeichert werden soll, oder erstellen Sie eine neue Gruppe zum Speichern der Spalte.
-
Die Liste der vorhandenen Gruppen kann je nach verwendeter SharePoint-Version sowie abhängig davon variieren, welche Gruppen hinzugefügt wurden.
-
Wählen Sie im Abschnitt Zusätzliche Spalteneinstellungen die gewünschten zusätzlichen Spalteneinstellungen aus. Die in diesem Abschnitt verfügbaren Optionen sind jeweils von dem im Abschnitt Name und Typ ausgewählten Spaltentyp abhängig.
-
Weitere Informationen zu Spalteneinstellungen finden Sie unter Websitespaltentypen und -optionen.
-
-
Wählen Sie OK aus.
-
Wenn die Liste oder Bibliothek noch nicht geöffnet ist, wählen Sie ihren Namen auf der Seite oder in der Schnellstartleiste aus.
-
Wenn in SharePoint Server 2016 oder 2013 der Name Ihrer Liste oder Bibliothek nicht auf einer Seite angezeigt wird, wählen Sie Einstellungen

-
Wenn in SharePoint Server 2010 der Name Ihrer Liste oder Bibliothek nicht angezeigt wird, wählen Sie Websiteaktionen

-
-
Wählen Sie im Menüband die Registerkarte Liste oder Bibliothek aus.
Der Name der Registerkarte variiert je nach Listen- oder Bibliothekstyp. Wenn Ihre Liste z. B. ein Kalender ist, lautet der Name der Registerkarte Kalender.
-
Wählen Sie in der Gruppe Einstellungendie Option Listeneinstellungen oder Bibliothekseinstellungen aus.
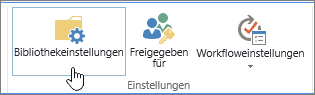
-
Scrollen Sie auf der Seite Einstellungen nach unten zum Abschnitt Spalten , und wählen Sie dann Aus vorhandenen Websitespalten hinzufügen aus.
-
Wählen Sie auf der Seite Spalten aus Websitespalten hinzufügen im Abschnitt Spalten auswählen die Gruppe der Websitespalten aus, aus der Sie in der Dropdownliste Websitespalten auswählen aus auswählen.
-
Die Liste Verfügbare Websitespalten ist standardmäßig auf Alle Gruppen festgelegt, aber Sie können die Anzahl der Felder einschränken, indem Sie Gruppen auswählen, die das gesuchte Element enthalten können (z. B. Kerndokumentspalten oder benutzerdefinierte Spalten).
-
-
Wenn Sie in der Liste eine Spaltengruppe auswählen, werden die verfügbaren Websitespalten in der Liste Verfügbare Websitespalten angezeigt.
-
Wählen Sie die Websitespalten aus, die Sie hinzufügen möchten, und wählen Sie Hinzufügen aus.
-
Die Spalten werden im Listenfeld Hinzuzufügende Spalten angezeigt. Wenn Sie die Spalte der Standardansicht hinzufügen möchten, die Benutzern der Website beim ersten Öffnen einer Liste oder Bibliothek automatisch angezeigt wird, müssen Sie Zur Standardansicht hinzufügen auswählen. Einige Listen, z. B. die Aufgabenliste, enthalten auch die Option Zu allen Inhaltstypen hinzufügen, die standardmäßig ausgewählt ist. Wenn Sie die Spalte allen Inhaltstypen hinzufügen möchten, vergewissern Sie sich, dass Allen Inhaltstypen hinzufügen aktiviert bleibt.
-
Je nach Typliste oder Bibliothek gibt es möglicherweise weitere Einstellungen im Abschnitt Optionen . Wählen Sie die gewünschten zusätzlichen Optionen aus.
-
-
Wählen Sie OK aus.
-
Eine Alternative zum Löschen einer Spalte von einer Seite oder Website finden Sie unter Ein- oder Ausblenden einer Spalte in einer Liste oder Bibliothek.
-
Informationen zum Hinzufügen einer Liste zu einer Seite oder Website finden Sie unter Erstellen einer Liste.
-
Informationen zum Löschen einer Liste von einer Seite oder Website finden Sie unter Löschen einer Liste.
Wir hören Ihnen zu!
War dieser Artikel hilfreich? Dann lassen Sie uns dies bitte am Ende der Seite wissen. Teilen Sie uns auch mit, was unklar war oder fehlte. Wenn Sie über eine Suche hierher gelangt sind und nicht die gewünschten Informationen gefunden haben, lassen Sie uns wissen, wonach Sie gesucht haben. Bitte geben Sie Ihre Version von SharePoint, des Betriebssystems und des Browsers an. Wir verwenden Ihr Feedback, um die Schritte zu überprüfen und diesen Artikel zu aktualisieren.