Wenn Sie Änderungen an einer Datei in einer SharePoint Dokumentbibliothek vornehmen möchten, andere jedoch daran hindern möchten, gleichzeitig Änderungen vorzunehmen, checken Sie die Datei in der Dokumentbibliothek aus.
Wenn Sie eine Datei aus einer SharePoint Dokumentbibliothek auschecken, können nur Sie sie bearbeiten. Sie können die Datei entweder online in Microsoft 365 oder offline bearbeiten und Ihre Änderungen beliebig oft speichern, bevor Sie die Datei wieder einchecken. Checken Sie die Datei in die Bibliothek ein, nachdem Sie alle gewünschten Änderungen vorgenommen haben, um die Änderungen hochzuladen. Wenn Sie Ihre Meinung ändern, können Sie Ihre Änderungen verwerfen und das Auschecken rückgängig machen.
Hinweis: Wenn die in diesen Beispielen gezeigte Benutzeroberfläche nicht angezeigt wird, verwenden Sie möglicherweise eine frühere Serverversion von SharePoint. Weitere Informationen finden Sie unter Auschecken, Einchecken oder Verwerfen von Änderungen an Dateien in einer SharePoint-Bibliothek.
Hinweis: Wenn Sie eine Datei auschecken, passiert nichts damit. Die Datei ist weiterhin in der Bibliothek gespeichert. Sie ist nur als ausgecheckt markiert, um anzuzeigen, dass Sie über die exklusiven Bearbeitungsrechte dafür verfügen, bis Sie die Datei wieder einchecken. Um die Datei bearbeiten zu können, müssen Sie das Dokument herunterladen oder online bearbeiten. Wie Sie die Datei bearbeiten oder aktualisieren, hängt von Dateityp ab. Wenn es sich um ein Word-Dokument handelt, können Sie Word in Microsoft 365 oder Ihre Desktopversion von Word verwenden. Für eine Datei, die kein Microsoft 365 Format ist, laden Sie die Datei herunter, und verwenden Sie den Editor, den Sie normalerweise für dieses Format verwenden.
Auschecken einer Datei aus einer Dokumentbibliothek
Sie können eine oder mehrere Dateien gleichzeitig auschecken.
-
Öffnen Sie die Bibliothek mit der Datei, die Sie auschecken möchten, wählen Sie die Datei aus, wählen Sie auf der Symbolleiste das Menü Mehr... aus, und wählen Sie dann Auschecken aus.
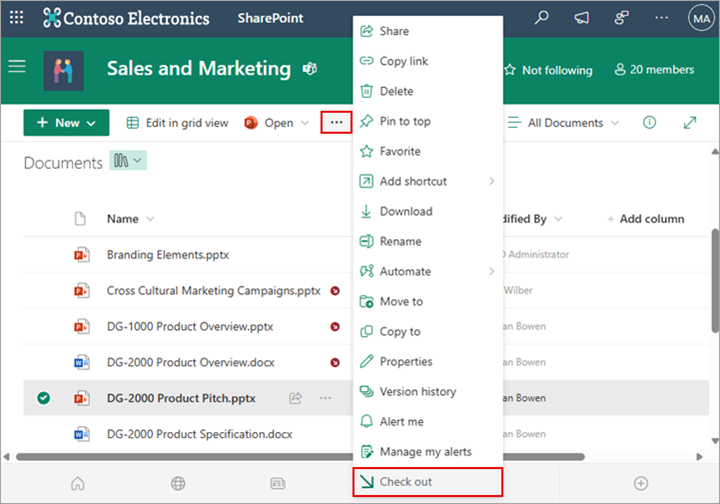
Hinweis: Sie können auch mit der rechten Maustaste auf die Datei klicken, Mehr und dann Auschecken auswählen.
-
Es wird ein Dialogfeld angezeigt, in dem angezeigt wird, welche Dateien Sie ausgecheckt haben.
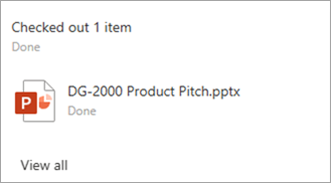
-
Neben jedem ausgecheckten Dateinamen wird ein Auschecksymbol angezeigt.
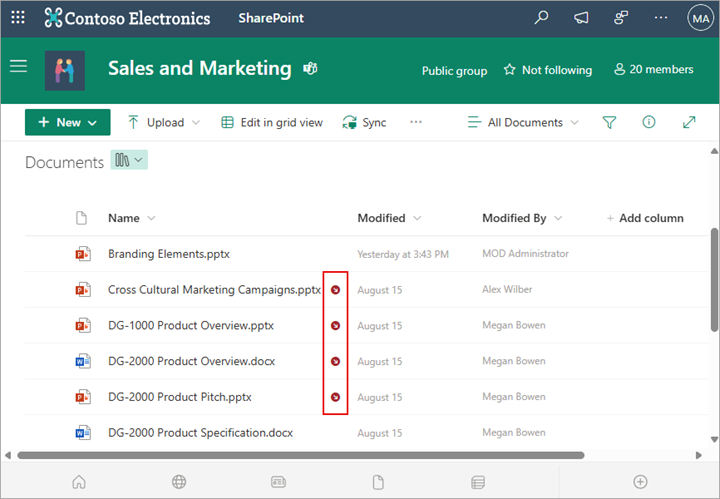
Einchecken einer Datei in eine Dokumentbibliothek
-
Öffnen Sie die Dokumentbibliothek, und wählen Sie die Datei aus, die Sie einchecken möchten. Wählen Sie in der Symbolleiste das Menü Mehr... und dann Einchecken aus.
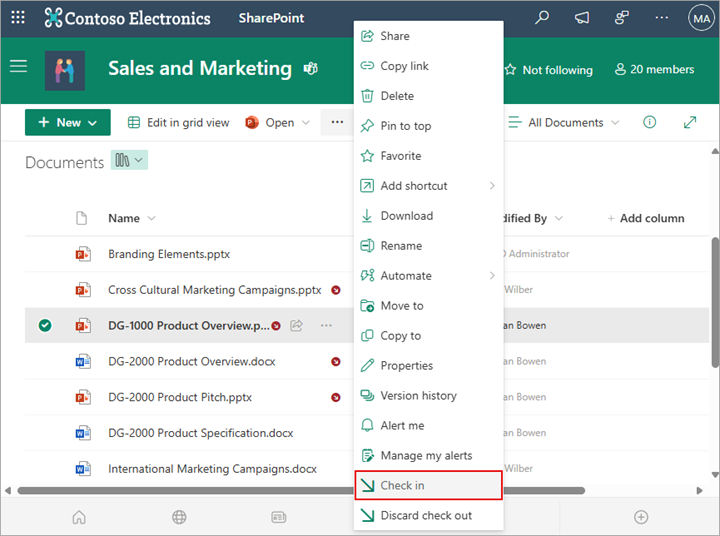
Hinweis: Sie können auch mit der rechten Maustaste auf die Datei klicken, Mehr und dann Einchecken auswählen.
-
Im Dialogfeld Einchecken können Sie einen Kommentar eingeben, z. B. was Sie geändert oder hinzugefügt haben.

-
Wenn Sie fertig sind, wählen Sie Einchecken aus.
Wenn Sie beim Einchecken nicht gespeicherte Änderungen haben, erhalten Sie eine Meldung, dass ein Element (oder Elemente) nicht aktualisiert wurde.

Stellen Sie sicher, dass Sie Ihre Änderungen am Dokument gespeichert haben, bevor Sie einchecken. Solange einSharePoint in Microsoft 365 Dokument ausgecheckt ist, kann es von niemand anderem bearbeitet werden.
Hinweise:
-
Um mehrere Dateien ein- oder auszuchecken und die Dateien einer anderen Person einzuchecken, müssen Sie auf Zurück zum klassischen SharePoint klicken und die Schritte unter Auschecken, Einchecken oder Verwerfen von Änderungen an Dateien in einer SharePoint-Bibliothek ausführen.
-
UmSharePoint klassische Benutzeroberfläche zu beenden, schließen Sie alle Browserfenster, und melden Sie sich dann wieder bei Microsoft 365 an.
Verwerfen eines Auscheckens aus einer Dokumentbibliothek
-
Öffnen Sie die Dokumentbibliothek, und wählen Sie die Datei aus, die Sie verwerfen möchten.
-
Wählen Sie in der Symbolleiste das Menü Mehr... und dann Auschecken verwerfen aus.
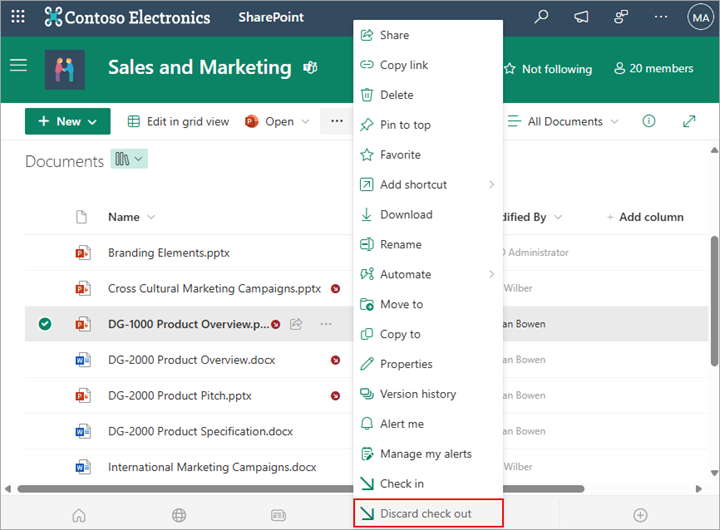
Hinweis: Sie können auch mit der rechten Maustaste auf die Datei klicken, Mehr und dann Einchecken auswählen.
-
Sie erhalten ein Dialogfeld Auschecken verwerfen, um zu bestätigen, dass alle Änderungen, die Sie am Dokument vorgenommen haben, verloren gehen. Wählen Sie Ja aus, um fortzufahren.
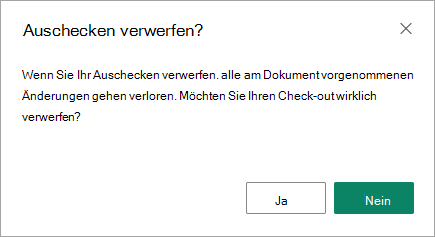
Es wird eine Meldung angezeigt, die Ihre Aktion bestätigt.
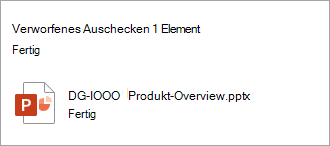
Hinweise:
-
Um mehrere Dateien ein- oder auszuchecken und die Dateien einer anderen Person einzuchecken, müssen Sie auf Zurück zum klassischen SharePoint klicken und die Schritte unter Auschecken, Einchecken oder Verwerfen von Änderungen an Dateien in einer SharePoint-Bibliothek ausführen.
-
UmSharePoint klassische Benutzeroberfläche zu beenden, schließen Sie alle Browserfenster, und melden Sie sich dann wieder bei Microsoft 365 an.
Eine schnelle Möglichkeit, um zu sehen, wer eine Datei ausgecheckt hat, besteht darin, mit dem Mauszeiger auf den Dateinamen zu zeigen, wer die Datei ausgecheckt hat.
Sie können auch die Spalte Ausgecheckt von in der Standardansicht der Bibliothek anzeigen. Auf diese Weise kann jeder ganz einfach sehen, wer ein Dokument ausgecheckt hat. Sie können auswählen, welche Spalten ein- und ausgeblendet werden sollen, wenn Sie eine benutzerdefinierte Ansicht einer Dokumentbibliothek erstellen.
Führen Sie die folgenden Schritte aus, um ein vorhandenes Dokument durch ein neues Dokument zu ersetzen.
-
Checken Sie in der Dokumentbibliothek die Datei aus, die Sie ersetzen möchten.
-
Weisen Sie der neuen Datei exakt denselben Namen wie den der Datei zu, die Sie ersetzen möchten, und ziehen Sie die Datei dann in die Bibliothek, oder verwenden Sie die Schaltfläche "Hochladen". Eine weitere Möglichkeit besteht darin, die Datei herunterzuladen und zu überschreiben. Weitere Informationen zum Hochladen finden Sie unter Hochladen, Anzeigen und Entfernen von Projektdateien oder -dokumenten.
-
In SharePoint in Microsoft 365 wird ein Dialogfeld angezeigt, in dem Sie gefragt werden, ob Sie die Datei ersetzen oder beide Dateien beibehalten möchten.
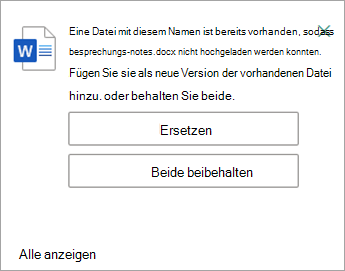
-
Wählen Sie Ersetzen oder Beides beibehalten aus.
-
Checken Sie die Datei wieder ein, um die alte Datei durch die neue zu ersetzen. Wenn Sie Ihre Meinung ändern, folgen Sie den vorstehenden Schritten unter "Verwerfen eines Auscheckvorgangs".
Wenn Die Versionsverwaltung aktiviert ist, erstellt SharePoint beim Einchecken der Datei eine neue Kopie, wobei frühere Versionen beibehalten werden. Weitere Informationen zur Versionsverwaltung finden Sie unter Funktionsweise der Versionsverwaltung in Listen und Bibliotheken.
Bitte geben Sie uns Feedback
Aktualisiert am 31. Januar 2023.
War dieser Artikel hilfreich? Dann lassen Sie uns dies bitte am Ende der Seite wissen. Wenn er nicht hilfreich war, sagen Sie uns bitte, was unklar war oder fehlt. Bitte geben Sie Ihre Version von SharePoint, des Betriebssystems und den Browser an. Wir nutzen Ihr Feedback, um die Fakten zu überprüfen, Informationen hinzuzufügen und diesen Artikel zu aktualisieren.










