Hinzufügen von RSS-Feeds von externen Websites zu Ihrer Website
Applies To
Microsoft Office SharePoint Online Server 2016 Microsoft Office SharePoint Online Server 2013 Enterprise SharePoint in Microsoft 365 SharePoint Foundation 2013Sie können Informationen von einer externen Website anzeigen, indem Sie das Webpart "RSS-Viewer" zu einer Seite auf Ihrer Website hinzufügen. So können Sie beispielsweise das Webpart "RSS-Viewer" verwenden, um Informationen wie Nachrichten und Wetterberichte anzuzeigen. Wenn Sie mehrere RSS-Feeds anzeigen möchten, fügen Sie der Seite einfach mehrere Instanzen des Webparts hinzu. In einigen Fällen können Sie dieses Webpart auch verwenden, um Änderungen in Bibliotheken, Kalendern und Listen auf anderen Websites nachzuverfolgen.
Wichtig: Für SharePoint in Microsoft 365 steht das Webpart RSS-Viewer nur in der klassischen SharePoint zur Verfügung.
Zum Hinzufügen und Konfigurieren eines RSS-Viewer-Webparts müssen Sie zwei Schritte ausführen:
-
Rufen Sie die URL für den RSS-Feed ab.
-
Hinzufügen und Konfigurieren des RSS-Viewer-Webparts
Schritt 1: Abrufen der URL für den RSS-Feed
Die Schritte zum Abrufen der URL für den RSS-Feed können je nach Website, von der aus Sie die URL erhalten, variieren.
-
Wechseln Sie zu der Website, Liste oder Bibliothek, von der Sie den RSS-Feed erhalten möchten.
-
Wählen Sie auf der Seite oder auf der Internet Explorer-Symbolleiste das RSS-Logo

-
Klicken Sie mit der rechten Maustaste auf den Link diesen Feed abonnieren , und wählen Sie dann Verknüpfung kopierenaus.
Tipp: Wenn Sie beim Konfigurieren des RSS-Viewer-Webparts einfach auf die Adresse zugreifen möchten, fügen Sie Sie in Editor oder ein leeres Dokument ein.
Wichtig: Das RSS-Viewer-Webpart kann keine RSS-Feeds von einer anderen SharePoint-Website ohne zusätzliche Konfiguration von einem Server Administrator verwenden, einschließlich der Aktivierung der Kerberos-Authentifizierung in der SharePoint-Farm, auf der Ihre Website gehostet wird. Sie kann keine RSS-Feeds von SharePoint Online-Websites verwenden.
Schritt 2: Hinzufügen und Konfigurieren des RSS-Viewer-Webparts
-
Wechseln Sie zu der Seite auf der Website, auf der Sie ein Webpart für die RSS-Anzeige hinzufügen möchten.
-
Wählen Sie oben auf der Seite

Hinweis: Wenn der Befehl Bearbeiten nicht angezeigt wird, verfügen Sie wahrscheinlich nicht über die Berechtigung zum Bearbeiten der Seite.
-
Wählen Sie die Stelle aus, an der Sie das RSS-Viewer -Webpart hinzufügen möchten, und wählen Sie dann > WebpartEinfügen aus.
-
Wählen Sie unter Kategoriendie Option Inhalts-Rollupaus. Wählen Sie unter Webpartsdas Webpart RSS-Viewer aus, und wählen Sie dann Hinzufügen aus (suchen Sie die Schaltfläche rechts in einer Website, die für Links-nach-rechts-Sprachen konfiguriert ist).
-
Wählen Sie im Webpart RSS-Viewer den Link Toolbereich öffnen aus. Wenn ein Dialogfeld angezeigt wird, in dem Sie gefragt werden, ob Sie die Änderungen speichern möchten, bevor Sie fortfahren, wählen Sie OKaus.
-
Fügen Sie im Toolbereich RSS-Viewer die URL für den RSS-Feed in das URL-Feld RSS-Feed ein.
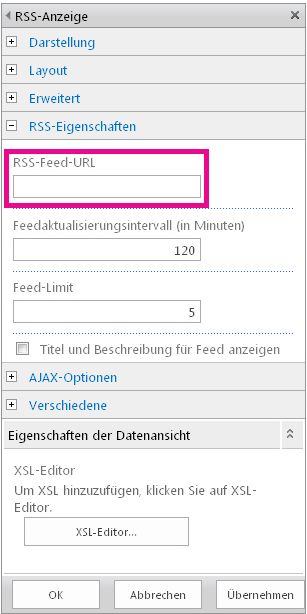
-
Geben Sie im Feld " Feed-Limit " die Anzahl der Elemente an, die vom Betrachter gleichzeitig angezeigt werden sollen.
-
Ändern Sie bei Bedarf andere Webpart-Eigenschaften.
-
Wenn Sie fertig sind, wählen Sie OKaus. Der RSS-Feed wird im Webpart angezeigt.
Weitere Informationen zu RSS und zur Verwendung von RSS-Feeds finden Sie unter Siehe auch.










