Редагування документів із Viva Engage
Applies To
Ви та інші учасники спільноти Viva Engage можете редагувати файли, опубліковані в спільноті. Журнал версій зберігається для кожного файлу.
Примітки.:
-
Viva Engage впроваджує зміни в сховищі файлів для Viva Engage файлів у спільнотах, підключених до Microsoft 365. Раніше всі Viva Engage файли зберігалися в хмарному сховищі Viva Engage. Щойно ваша організація отримає ці зміни, усі Viva Engage файли для підключених спільнот зберігаються в SharePoint і надаються з Viva Engage. Коли Viva Engage підключено Microsoft 365, кожна спільнота підтримується групою в Microsoft 365.
-
Щоб дізнатися, чи є у вас ця нова функція та які зміни слід очікувати, див. статтю Де зберігаються мої Viva Engage файли?
-
У рамках цієї зміни всі наявні файли, збережені в Viva Engage для підключених спільнот, доступні лише для читання. Це означає, що замість редагування файлу потрібно завантажити й повторно передати файл, а також відредагувати щойно передану версію. Докладні відомості див. в статті Редагування попередньо переданого файлу, коли підключена Viva Engage група тепер зберігає файли в SharePoint.
Кроки для редагування файлів, перегляду журналу версій і відкриття попередніх виправлень залежать від того, де зберігається файл, а також від типу файлу:
-
Для файлів Word, PowerPoint або Excel, збережених у Viva Engage, якщо потрібно відстежувати виправлення, на сторінці Viva Engage файлу відкрийте його в office Online.
Робота в Microsoft 365 для Інтернету дуже схожа на Microsoft 365 на робочому столі. Поради та довідка з роботи в програмах Microsoft 365 для Інтернету див. в статті:
Основні завдання в Word для Інтернету | Основні завдання в Excel Online | Основні завдання в вебпрограма PowerPoint. Журнал версій переглядається на сторінці Viva Engage файлу.
-
Якщо потрібно відстежувати виправлення у файлах Word, PowerPoint або Excel, збережених у SharePoint, можна вносити зміни за допомогою Microsoft 365 для Інтернету або за допомогою Word, PowerPoint або Excel. Журнал версій відображається в бібліотеці документів SharePoint Online для групи.
-
Для інших типів файлів можна завантажити файл, внести зміни, а потім передати нову версію зміненого файлу. Виправлення відстежуються в Viva Engage для файлів, збережених у хмарному сховищі Viva Engage, і в SharePoint для файлів, які зберігаються в SharePoint.
Попередній перегляд або редагування файлу в розмові
-
Клацніть файл. Відкриється сторінка Viva Engage файлу. Якщо доступний попередній перегляд, він відображається.
Порада.: Щоб отримати доступ до додаткових параметрів файлу, клацніть піктограму Додатково

-
У списку Дії з файлами виберіть Редагувати файл. Відкриється нова вкладка для файлу.
-
Внесіть потрібні зміни за допомогою Office Online. Щоб припинити редагування в Office Online, закрийте вкладку в браузері. Усі зміни автоматично зберігаються у вкладеному файлі.
-
Якщо файл зберігається в SharePoint, файл можна редагувати в Word, Excel або PowerPoint угорі.
Якщо немає посилання "Попередній перегляд" або немає посилання "Редагувати файл ":
-
Натисніть кнопку Клацніть, щоб завантажити або Завантажити та зберегти файл на комп'ютері.
-
Відредагуйте файл.
-
Завантажте його в Viva Engage, знайшовши вихідну версію та вибравши елемент Передати нову версію в списку Дії з файлами.
-
Попередній перегляд або редагування файлу з групи
-
У групі натисніть кнопку Файли, а потім виберіть ім'я файлу. У цьому розділі показано файл у контексті розмови, у якій його опубліковано.
-
Щоб переглянути файл, виберіть клацніть тут, щоб переглянути документ. Якщо файл можна переглянути, відобразиться вікно попереднього перегляду.
-
Щоб відредагувати файл, у списку Дії з файлами праворуч натисніть кнопку Редагувати файл.
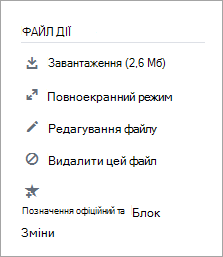
-
Внесіть потрібні зміни за допомогою Office Online. Щоб припинити редагування в Office Online, закрийте вкладку браузера. Усі зміни автоматично зберігаються у вкладеному файлі.
-
Якщо файл зберігається в SharePoint, файл можна редагувати в Word, Excel або PowerPoint угорі.
Якщо в списку Дії з файлами немає команди Редагувати файл:
-
У списку Дії з файлами натисніть кнопку Завантажити та збережіть файл на комп'ютері.
-
Відредагуйте файл.
-
Завантажте його в Viva Engage, знайшовши вихідну версію та вибравши елемент Передати нову версію в списку Дії з файлами.
-
Попередній перегляд або редагування файлу зі списку файлів Viva Engage
-
Щоб знайти файл, якщо ви не знаєте, у якій спільноті він перебуває, клацніть піктограму настройок


У цьому поданні дії з файлами доступні в розкривному меню в стовпці Дата останнього оновлення .
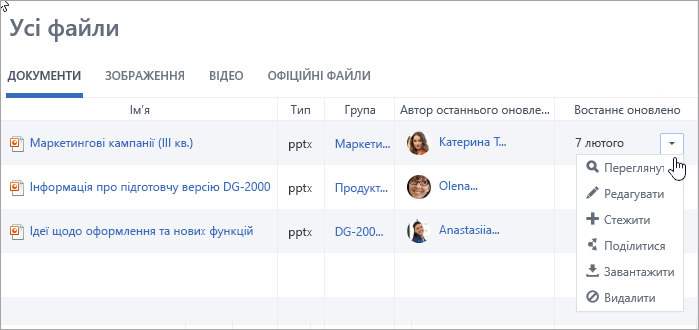
-
Щоб переглянути файл, у розкривному меню виберіть Пункт Попередній перегляд.
Якщо попередній перегляд відсутній у списку, він недоступний для цього типу файлів.
-
Щоб відредагувати файл, у розкривному меню виберіть Редагувати.
-
Внесіть потрібні зміни за допомогою Office Online. Щоб припинити редагування в Office Online, закрийте вкладку в браузері. Усі зміни автоматично зберігаються у вкладеному файлі.
-
Якщо файл зберігається в SharePoint, файл можна редагувати в Word, Excel або PowerPoint угорі.
Якщо в списку немає команди Редагувати , виконайте наведені нижче дії.
-
Натисніть кнопку Завантажити та збережіть файл на комп'ютері.
-
Відредагуйте файл.
-
Завантажте його в Viva Engage, знайшовши вихідну версію та вибравши елемент Передати нову версію в списку Дії з файлами.
-
Робота з файлом із SharePoint
Щоб отримати додаткові параметри для файлів, які зберігаються в SharePoint, наприклад взяття файлу на редагування, виберіть посилання Бібліотека документів SharePoint на сторінці підключеної групи та перейдіть до папки Програми.
Відомості про роботу з файлами в SharePoint див. в статті Редагування документа в бібліотеці документів, взяття на редагування , повернення з редагування або скасування змін у файлах у бібліотеці або Редагування дозволів для списку або бібліотеки SharePoint і керування ними.
Запитання й відповіді
Запитання. Як переконатися, що мої зміни у файлі Office Online збережено?
В. Зміни зберігаються, коли ви вноситимете зміни в Office Online. Щоб перевірити, чи внесено зміни до файлу, оновіть браузер і перегляньте попередній перегляд файлу.
Запитання. Чому деякі файли Word, PowerPoint або Excel доступні лише для читання?
В. Якщо посилання "Редагувати" відсутнє для файлів Word, PowerPoint або Excel, це означає, що ваша організація отримала Viva Engage файли, збережені в sharePoint. Вам потрібно буде завантажити та повторно передати документ. Докладні відомості див. в статті Редагування попередньо переданого файлу, коли підключена Viva Engage група тепер зберігає файли в SharePoint.
Запитання. Під час роботи з типом файлу, збереженим у Viva Engage, який не вдається редагувати в Viva Engage, чи можна замінити попередню версію на оновлену?
В. Для інших типів файлів, окрім Word, PowerPoint і Excel, так. Знайдіть вихідну версію файлу в Viva Engage і виберіть Передати нову версію в списку Дії з файлами. Передавання нової версії недоступне для документів Word, Excel або PowerPoint: відстеження версій для цих типів файлів можливе, лише якщо зміни внесено за допомогою Office Online.
Запитання. Як переконатися, що мій файл ніхто не змінює?
-
В. Якщо файл зберігається в Viva Engage, попросіть адміністратора групи клацнути його ім'я, а потім у списку Дії з файлами ліворуч виберіть Позначити офіційні та заблокувати зміни.
Файл з'явиться з жовтою зіркою.
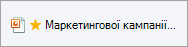
-
Якщо файл зберігається в SharePoint, ви можете взяти його на редагування, щоб ніхто інший не міг його відкрити, або змінити дозволи SharePoint для файлу.
-
Щоб знайти файл у SharePoint, клацніть посилання Бібліотека документів SharePoint на сторінці підключеної групи та перейдіть до папки Програми.
-
Дотримуйтеся вказівок SharePoint, наведених у статті Взяття файлів на редагування , повернення з редагування або скасування змін у файлах у бібліотеці або Редагування дозволів для списку чи бібліотеки SharePoint і керування ними.
-










