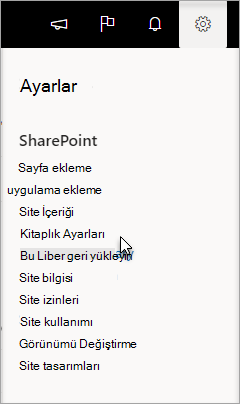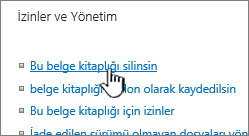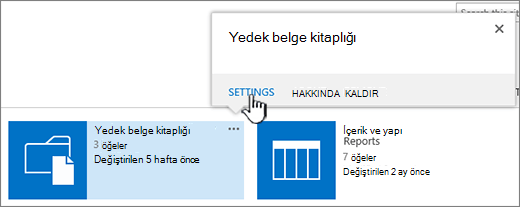SharePoint’te belge kitaplığı silme
Applies To
SharePoint Server 2016 SharePoint Server 2013 Enterprise Microsoft 365’te SharePoint SharePoint Server 2010 Windows SharePoint Services 3.0Artık ihtiyacınız SharePoint Microsoft Kitaplıkları kitaplıklarını silebilirsiniz. Bir kitaplığı silebilirsiniz; ayrıca belgeleri, belgelerle ilgili meta verileri, sürüm geçmişini, kitaplık ayarlarını ve kitaplıkla ilişkili belirli izin düzeylerini silersiniz. Dosyaları silme hakkında bilgi için bkz. Kitaplıkta dosyaları silme.
Bir kitaplığı kazayla siler veya fikir değiştirirsanız, sitenizin nasıl ayarlanmış olduğuna bağlı olarak, bir belge kitaplığını sitenin Geri Dönüşüm Kutusu' SharePoint geri yükleyebilirsiniz. Daha fazla bilgi için bkz. Bir sitedeki Geri Dönüşüm Kutusu'SharePoint yükleme.
Kitaplık oluşturmak için bkz. Kitaplıkta belge SharePoint.
Not: Aşağıdaki yordamda listelenen komut, düğme veya bağlantı gibi seçenekleri görmüyorsanız, yöneticinize başvurun. Kitaplığı oluşturmak veya silmek için, listeleri yönetme izinlerine sahip olmak gerekir. İzinleriniz varsa, bir sitenin SharePoint ve gezintisini değiştirebilirsiniz.
Kitaplıkta bir kitaplığı SharePoint
-
Ekranın sol tarafındaki Hızlı Başlat çubuğunda, silmek istediğiniz kitaplıma gidin.
-
Bu Ayarlar
-
Sayfa Ayarlar, İzinler ve Yönetim'in altındaki orta sütunda Bu belge kitaplığını sil'i seçin. (Listede bu seçeneği görmüyorsanız, bu kitaplığı silme izniniz yok ve site yöneticinize başvurun.)
-
Kitaplığı silmek istediğinizden eminsanız Tamam'ı seçin.
Not: İletişim kutusunun başlığı, SharePoint Online veya SharePoint Server 2019.
Kitaplık veya kitaplık SharePoint Server 2016SharePoint Server 2013
-
Aşağıdakilerden birini yapın:
-
Silmek istediğiniz kitaplı kitaplıma gidin.
Şeritte Kitaplık sekmesini ve ardından Kitaplık ayarları'ı seçin.
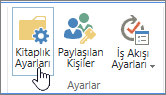
-
Site Ayarlar

Silmek istediğiniz kitaplık için üzerine gelin ve üç noktayı (... )seçin ve sonra da Sil'Ayarlar.
-
-
Ayarlar sayfasında, İzinler ve Yönetim altında, Bubelge kitaplığını sil'i seçin.
-
Kitaplığı silmek istediğinizden eminsanız Tamam'ı seçin.
Kitaplıkta bir kitaplığı SharePoint Server 2010
-
Hızlı Başlat'ta kitaplığın adını seçin veya Site Eylemleri

-
Aşağıdakilerden birini yapın:
-
Resim kitaplığı için, Resim Kitaplığı Ayarlar menüsünde

-
Diğer kitaplıklar için, Kitaplık Araçlarıaltında Kitaplık sekmesini seçin ve Kitaplıklar Ayarlar Kitaplık Kitaplığı'Ayarlar.
-
-
İzinler ve Yönetim altında,Bu kitaplığı <kitaplığın türünü sil'> seçin.
-
Silme işlemini onaylamanız istendiğinde, kitaplığı silmek istediğinizden eminsanız Tamam'ı seçin.
Kitaplıkta bir kitaplığı SharePoint Server 2007
-
Kitaplık henüz açık değilse, Hızlı Başlat'ta kitaplığın adını seçin.
Kitaplığınız adı Hızlı Başlat'ta görünmüyorsa Site Eylemleri Web Sitesi'

-
Ayarlar menüsünde

Örneğin, belge kitaplığında Belge Kitaplığı 'Ayarlar.
-
İzinler ve Yönetimaltında, kitaplık türlerinizi silme seçeneğini belirleyin. Örneğin, belge kitaplığında Bu belge kitaplığını sil'i seçin.
-
Silme işlemini onaylamanız istendiğinde, kitaplığı silmek istediğinizden eminsanız Tamam'ı seçin.