SharePoint kitaplığındaki dosyaları kullanıma alma, iade etme veya dosyalarda yapılan değişiklikleri atma
Applies To
Microsoft 365 için Excel Excel 2021 OneDrive İş SharePoint Server Abonelik Sürümü Excel 2019 SharePoint Server 2019 Excel 2016 SharePoint Server 2016 Microsoft 365’te SharePoint OneDrive (iş veya okul)SharePoint sitedeki bir dosyada değişiklik yapmak ve başka kimsenin düzenleyemediğini denetlemek istiyorsanız, dosyayı gözden geçirin. Dosyayı kullanıma aldığınızda, çevrimiçi veya çevrimdışı düzenleyebilir ve gerekirse birden çok kez kaydedebilirsiniz.
Düzenlemeyi bitirdiğinizde ve dosyayı kitaplığa yeniden denetlediğinizde, diğer kişiler değişikliklerinizi görebilir ve izinleri varsa dosyayı düzenleyebilir. Ayrıca, dosyada herhangi bir değişiklik yapmamaya veya saklamamaya karar verirseniz, sürüm geçmişini etkilememek için kullanıma alma işleminizi iptal edebilirsiniz.
İpucu: Office bir belgeyi diğer kişilerle aynı anda düzenlemek istiyorsanız (birlikte yazma olarak da adlandırılır), belgeyi kullanıma alma. Yalnızca açın ve düzenleyin. Ancak, bir kişinin daha sonra hata yapması ve belgenin önceki bir sürümünü geri yüklemeniz gerekme ihtimaline karşı önce kitaplık için sürüm oluşturmayı açmanızı öneririz. Birlikte yazma hakkında daha fazla bilgi için bkz. Belge işbirliği ve birlikte yazma.
İster çevrimiçi çalışıyor ister indiriyor olsun, bir belgeyi kullanıma almak ve düzenlemek istediğinizde, bunu aşağıdaki sırayla yapın:
-
Belgeyi kullanıma alma
-
Belgeyi desteklenen bir uygulamada açın veya indirin
-
Belgeyi düzenleme
-
Belgeyi kaydedin veya karşıya yükleyin
-
Belgeyi iade edin
Ayrıntılı yönergeleri görmek için aşağıdaki başlıklardan birini seçerek açın.
Bazı kitaplıklar dosyaların kullanıma almayı gerektirecek şekilde ayarlanır. Kullanıma alma gerekiyorsa, düzenlemek istediğiniz dosyaları kullanıma almanız istenir. Dosyayla işiniz bittiğinde yeniden iade etmeniz veya kullanıma almayı iptal etmeniz gerekir.
Kitaplıkta kullanıma alma gerekli değilse, diğer kişilerin sizinle aynı anda düzenleme yapmasına izin vermediğiniz sürece kullanıma almanız gerekmez.
İpucu: Ekibiniz birlikte yazmayı kullanmayı planlıyorsa, birinin hata yapması ve herkesin birlikte yazıldığı bir kitaplığa aynı ada sahip bir belge yüklemesi durumunda kitaplıkta en az ana sürüm oluşturmayı açmanızı öneririz. Böylece, değişiklikleri kapatırsanız belgenin önceki sürümünü geri yükleyebilirsiniz. Daha fazla bilgi için bkz. Liste ve kitaplık için sürüm oluşturmayı etkinleştirme ve yapılandırma.
-
Dosyanızın kaydedildiği belge kitaplığına gidin. Kitaplığın başka bir sayfadaki görünümüne bakıyorsanız, önce kitaplığın başlığına tıklamanız gerekebilir. Örneğin, Belgeler kitaplığına gitmek için önce Belgeler'i seçmeniz gerekebilir.
-
Kullanıma almak istediğiniz dosyayı veya dosyaları seçin.
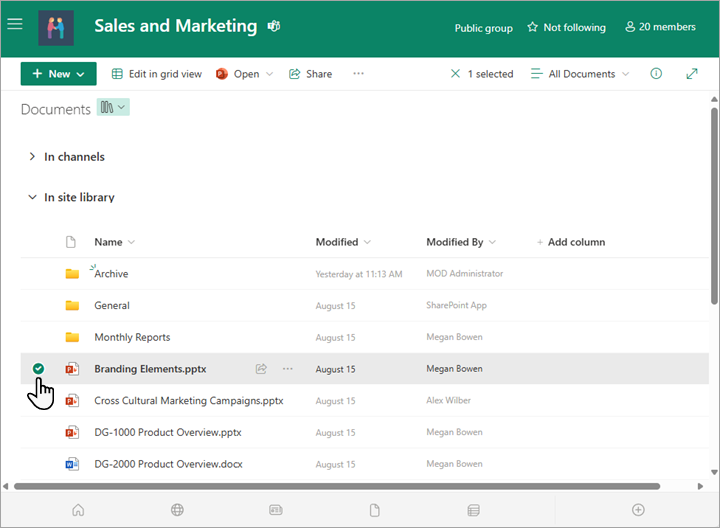
-
Belgeler listesinin üst kısmında Diğer menüsü ...'yi ve ardından Kullanıma alın'ı seçin.
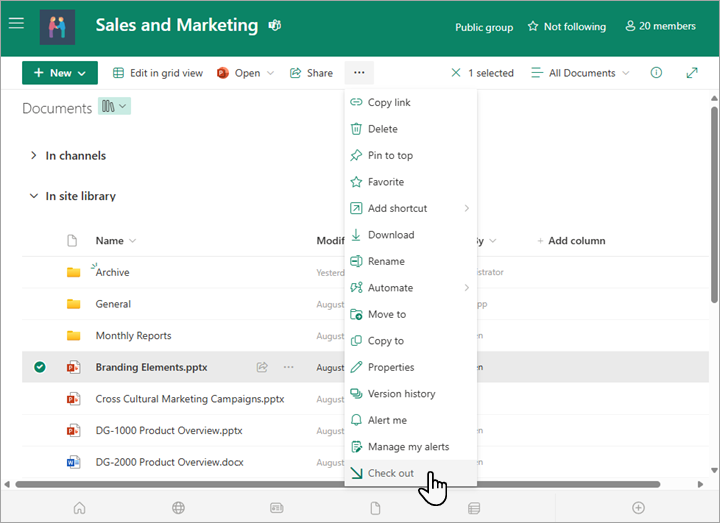

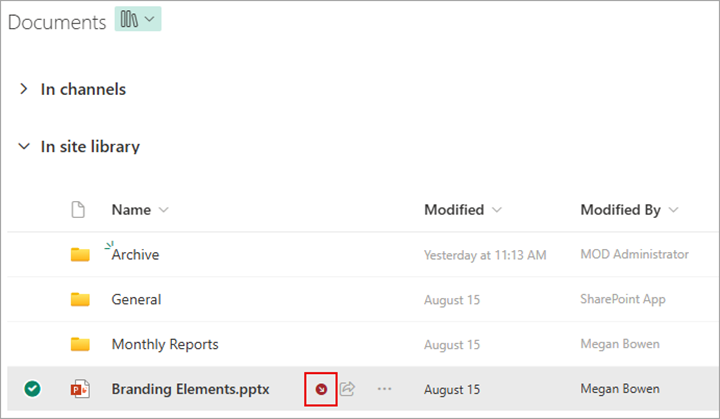
Notlar:
-
Farenizi dosya adına işaret ederseniz, kullanıma alınan kişinin adı da dahil olmak üzere dosyayla ilgili ayrıntıları görebilirsiniz.
-
Klasik deneyimde kullanıma al seçeneği şeridin Dosyalar sekmesindedir.
-
Kullanıma eklediğiniz bir dosya ve bu dosyada yaptığınız değişiklikler, dosyayı belge kitaplığınıza iade edene kadar iş arkadaşlarınız tarafından kullanılamaz.
Belgenizi yerel olarak çalışmak üzere indirdiyseniz, denetlemeden önce karşıya yüklemek istersiniz. Bunun nasıl yapılacağını öğrenmek için bkz. Dosyaları ve klasörleri kitaplığa yükleme.
SharePoint belge kitaplığından iade edin
-
Dosyanızın kaydedildiği belge kitaplığına gidin. Kitaplığın başka bir sayfadaki görünümüne bakıyorsanız, önce kitaplığın başlığını seçmeniz gerekebilir. Örneğin, Belgeler kitaplığına gitmek için önce Belgeler'i seçmeniz gerekebilir.
-
İade etmek istediğiniz dosyayı veya dosyaları seçin.
-
Belgeler listesinin üst kısmında Diğer menüsü ...'yi ve ardından İade et'i seçin.
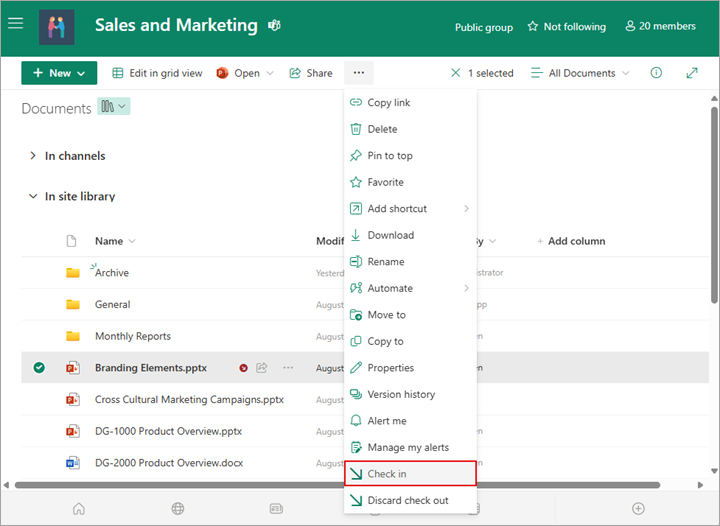
Not: Klasik deneyimde, şeritteki Dosyalar sekmesinde İade Et'i bulacaksınız.
-
Açıklama alanına, yaptığınız değişiklikleri açıklayan bir açıklama ekleyin. Bu adım isteğe bağlıdır ancak en iyi yöntem olarak önerilir. İade etme açıklamaları, özellikle bir dosya üzerinde birkaç kişi çalışıyorsa kullanışlıdır. Ayrıca, kuruluşunuzda sürümler izleniyorsa, dosyanın önceki bir sürümüne geri yüklemeniz gerekirse, açıklama sürüm geçmişinin bir parçası olur ve gelecekte sizin için önemli olabilir.
-
Tamam’ı seçin. Dosya iade edildiğinde küçük kullanıma alma simgesi kaybolur.
Excel 'dan iade edin
Web için Excel kullanıyorsanız, yalnızca SharePoint belge kitaplığından iade edebilirsiniz. Çalışma kitabında değişiklik yapmayı bitirdikten sonra, dosyanın tarayıcı sekmesini kapatın, belge kitaplığına geçin ve yukarıdaki " SharePoint belge kitaplığından iade et" altındaki adımları izleyin.
Windows için Excel masaüstü sürümünü kullanıyorsanız, çalışma kitabını uygulamanın içinden iade edebilirsiniz.
-
Dosya > Bilgileri > İade Et'i seçin.
-
İade et iletişim kutusunda değişikliklerinizin açıklamasını ekleyin.
-
Tamam’ı seçin.
Bir dosyayı kullanıma alır ve dosyada değişiklik yapmazsanız veya saklamak istemediğiniz değişiklikler yaparsanız, dosyayı kaydetmek yerine yalnızca kullanıma almayı atabilirsiniz. Kuruluşunuz sürümleri izlerse, bir dosyayı kitaplığa her iade oluşturduğunuzda yeni bir sürüm oluşturulur. Kullanıma almayı atarak, dosyada herhangi bir değişiklik yapmadığınızda yeni sürümler yapmaktan kaçınabilirsiniz.
-
Dosyanızın kaydedildiği kitaplığa gidin. (Kitaplığın başka bir sayfadaki görünümüne bakıyorsanız, önce kitaplığın başlığına tıklamanız gerekebilir. Örneğin, Belgeler kitaplığına gitmek için önce Belgeler'e tıklamanız gerekebilir.)
-
Değişikliklerini atmak istediğiniz dosyayı veya dosyaları seçin.
-
Belgeler listesinin üst kısmında Diğer menüsü ...'yi ve ardından Kullanıma almayı at'ı seçin.
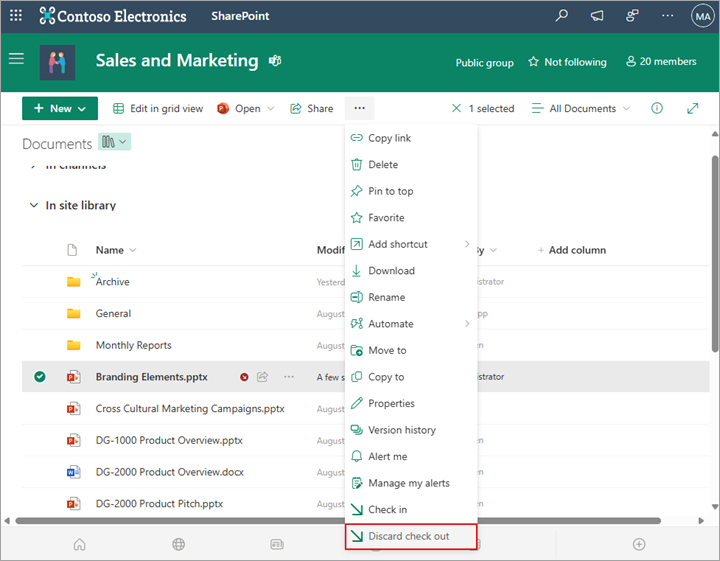
-
Kullanıma almayı iptal etme işlemini tamamlamak için Evet'i seçin. Dosya iade edildiğinde küçük kullanıma alma simgesi kaybolur.
İzniniz varsa, başka biri tarafından kullanıma alınmış bir dosyayı iade edebilirsiniz. "Dosyaları iade et" başlığı altında yukarıdaki yordamı izleyin.
Dosyayı iade ettiğinizde, başka bir kişi tarafından kullanıma alındığını belirten bir uyarı iletişim kutusu alırsınız. Diğer kişinin kullanıma alma işlemini geçersiz kılmak istiyorsanız Tamam'ı seçin.
Bir dosyaya almanız gerekiyorsa ancak kullanıma alınmışsa, hangi kullanıcının kullanıma aldığına bakabilirsiniz, böylece dosyayla iletişim kurabilirsiniz:
-
Web tarayıcınızda dosyanın depolandığı SharePoint belge kitaplığına gidin.
-
Dosya listesinde dosyanızı bulun.
-
Farenizle dosya adının üzerine gelin. Dosyayı kimin kullanıma aldığı da dahil olmak üzere dosyayla ilgili ayrıntıları içeren küçük bir pencere açılır.
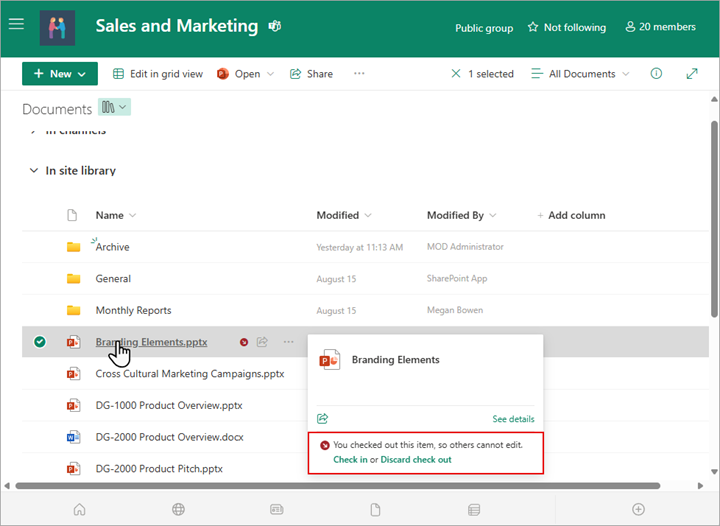
Dosyaları tek tek veya toplu olarak de denetlenebilir. Birden çok dosyayı iade ettiğinizde, hepsi kullanıma alma işlemini veya açıklamaları korumak için aynı ayara sahip olur. Aşağıdaki adımları izleyin.
-
Belge kitaplığında, her belge simgesinin soluna tıklayarak iade etmek istediğiniz tüm dosyaları seçin.
-
Belgeler listesinin üst kısmında Diğer menüsü ...'yi ve ardından İade et'i seçin.
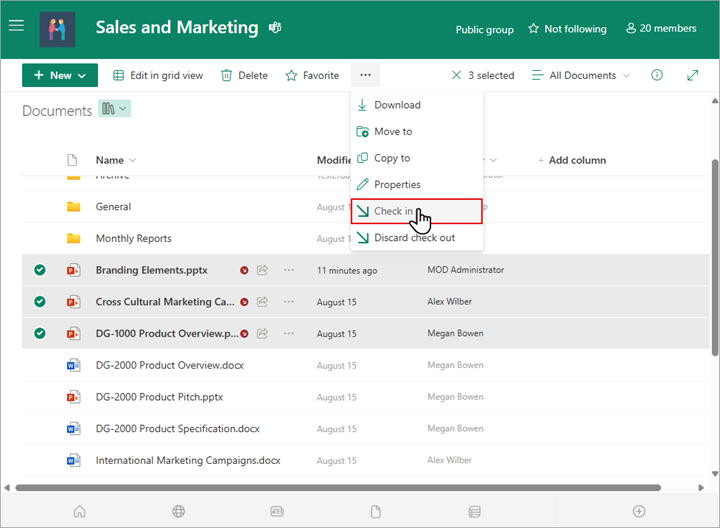
Not: Klasik deneyimde, şeritteki Dosyalar sekmesinde İade Et'i bulacaksınız.
-
Açıklama alanına, yaptığınız değişiklikleri açıklayan bir açıklama ekleyin. Bu açıklama, denetlemekte olduğunuz tüm dosyalarda kullanılır.
-
Tamam’ı seçin. Dosya iade edildiğinde küçük kullanıma alma simgesi kaybolur.










